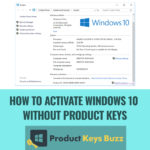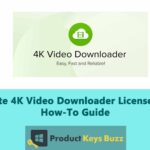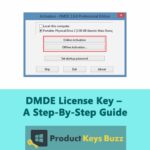Laptop or PC users often encounter many system and hardware-related errors which puts their work at a halt. It is frustrating most of the time since as a user my task is not only to fix the issue but to also figure out the possible reason for such an issue. One of the challenging errors is when the M.2 SSD fails to be recognized.
This error is quite common in NVMe SSDs but can also be seen in M.2 SATA drivers. It commonly happens when the drivers are detected by the BIOS but Windows cannot see it or sometimes BIOS fails to detect it.
With PCs, configuration and compatibility issues often cause this kind of problem. Apart from that, there are other contributing factors like incompatible hardware, outdated drivers, or settings of BIOS are incorrect. In some rare cases, if the solid-state drive is faulty it can cause such problems.
To stop struggling with this issue you need to troubleshoot effectively. Look at various things like updated BIOS, and compatible hardware, and verify if the correct driver is the installer. Just a small adjustment in the BIOS setting can fix the issue.
In short, we can understand that the invisibility of M.2 SSDs can cause this issue and we have to be mindful regarding configuration and compatibility details. Let’s understand in depth about the issues and the feasible solutions.
How to diagnose the cause of the M.2 SSD problem
Once you encounter this issue, the second thing will be to find the root cause of the issue. There are multiple fixes available for this issue but let’s focus on the cause here. Here are the probable reasons for M.2 SSD not showing up on Windows 11 PC.
- SATA protocol or Storage controller mode is wrong
In these scenarios, you need to uninstall or update the IDE ATA controller drivers and motherboard storage controller.
- Malware or virus in the SSD
If the PC is infected with malware and viruses it can show this problem. It is better to have antivirus software on the PC.
- SSD drive unrecognized
For running Windows 11 on your PC the best option is FAT32 or NTFS. So you need to format the existing drive to GAT32 or NTFS to avoid this issue.
- Uninitialised new SSD
If your PC has a new SSD Drive that has not been partitioned yet then this problem will arise. You just need to start it up. So go to the Management which is inbuilt in Windows. Then follow the path disk part> list disk > then pick the disk > characteristics read only > online disk > convert MBR or GPT in cmd and then press Enter.
- Partitions of SSD get lost and become unallocated space
If the disk has been tagged as Online or Not initialized then you have to recover the Windows 11.
- Hidden partitions of SSD
When the PC cannot see the SSD Disk partition then it can mean that it is concealed. As the partition is hidden so your task is to make it visible again.
- SSD partitions drive letter is conflicted or missing
Disk management or device manager can show the SSD, unlike the Windows file explorer. The drive letter can get lost many times. While using Windows 11, you should be able to pick the drive letter.
Methods that will help to fix the M.2 SSD Not Showing Up on Windows 11 PC error
Now we are aware of the possible causes for this type of error. So here are some methods that we will have to apply to diagnose the root cause.
Method 1: Use any driver partition tool
To fix the issue of disk management you can use the available tools. While trying to add, edit, or assign a drive letter to the external hard drive or local disk we can encounter some problems and for that, we need an external tool that will allow us to proceed by correcting the problem. After picking a tool of your choice you can follow the below steps:
- Right-click on the target partition where there is a chance of an error.
- Go to option Advanced and then pick Check File System.
- A pop-up will come and you have to confirm whether you want to keep the partition hidden or not.
- A window will appear on the Check File System Window and the option Try to fix errors found.
- Now Start the scanning process to check the errors present in the partition.
Method 2: Use Hardware troubleshooter and run windows
Use hardware and Windows troubleshooter to fix the M.2 disk. It will help in erasing the root problem. Here are the steps that you need to follow.
- Right-click on the Start button and select it as admin to access the Windows PowerShell. It will help in executing the Windows PowerShell as the administrator.
- Open DeviceDiagnotic type the command msdt.exe -id and hit Enter after inputting the commands. After that, the device and hardware troubleshooter will show on the screen.
- Click on the Next button to finish the scanning and start the repairing process.
Method 3: Initialising SSD in Disk Management
This error occurs when the SSD is not initialized in the system. Follow the steps to initiate.
- Connect the SSD to the computer to access Disk Management. Now click on the icon of Disk Management. From the Start menu, you have to select Disk Management by right-clicking on the mouse button.
- If the SSD is not initialised it will be tagged as Not Initialised. Now right-click on it and choose the option Initialize Disk.
- Now pick a partition that is compatible with GPT (GUID Partition Table) and MBR(Master Boot Record). Then click the OK button.
- From the SSD’s context menu select the option New Simple Volume. Now a wizard will appear and it will guide you in the process of assigning creating and partitioning the driver letter to the SSD.
Though rare, sometimes the SSD becomes inaccessible. But one can make the SSD reactive. All you need to do is right-click on it and select the option Online available in the context menu.
Method 4: Update the driver for storage control
If you are using an outdated storage controller it can show M.2 related issues. Here is how one can update to fix the problem:
- Open the Start Menu and select it by right-clicking on it. Here’s how you can access the Device Manager.
- In the Device Manager, you have to look for a Storage controller. From the context menu look at the drivers and update it.
- Select the option to search automatically for updated driver software. Windows will now search the internet and your computer to look for the latest available drivers.
- Once the drivers are installed you have to restart the system for the changes to reflect.
Method 5: Examine the connections and cables of the system
SSDs mostly are connected to the motherboard with the help of SATA cables. So if any damage happens to the connections the computer won’t be able to identify the device as well as BIOS.
To understand whether the cable connection has the issue you have to connect the SSD with the help of a separate connection. There are certain SSDs where you don’t need connections to attach like the M.2 SSD which is generally placed in a slot of the motherboard.
In such cases, it is better to install the SSD on any other computer to check if it is getting detected there.
Method 6: Format your Disk to NTFS
One can use any third-party program to check if there is any problem with the file system. You have to reformat the disk and ensure that this file system is compatible with the operating system.
- Open the search box and type cmd. Right-click on the cmd option and run it as an administrator.
- Once the command prompt is open, you have to type diskpart and continue by pressing the Enter key.
- Now you have to type the below-mentioned commands and press enter after inputting each line.
list disk
select disk n (Here n is the total disk number that is corrupted or has an unsupported file system.)
clean
create partition primary
Format fs=ntfs
- Now you have to exit the Diskpart by typing exit and check whether this solution has worked for you or not.
Conclusion
Though it can be frustrating to deal with an M.2 SSD not visible in Windows 11, it can be fixed easily. Follow the above-mentioned methods properly to fix the issue in no time.
Whenever one encounters any issues with M.2 SSD, it is better to check the hardware connections, verify the BIOS settings, update the driver, and use tools for disk management.
In the troubleshooting process, one has to be very patient and opt for additional help if needed. With the right approach and persistence, one can easily fix the issue related to M.2 SSD.
Table of Contents

![[FIXED] – M.2 SSD Not Showing Up on Windows 11 PC](https://productkeysbuzz.co/wp-content/uploads/2024/04/FIXED-–-M.2-SSD-Not-Showing-Up-on-Windows-11-PC-1024x645.jpg)