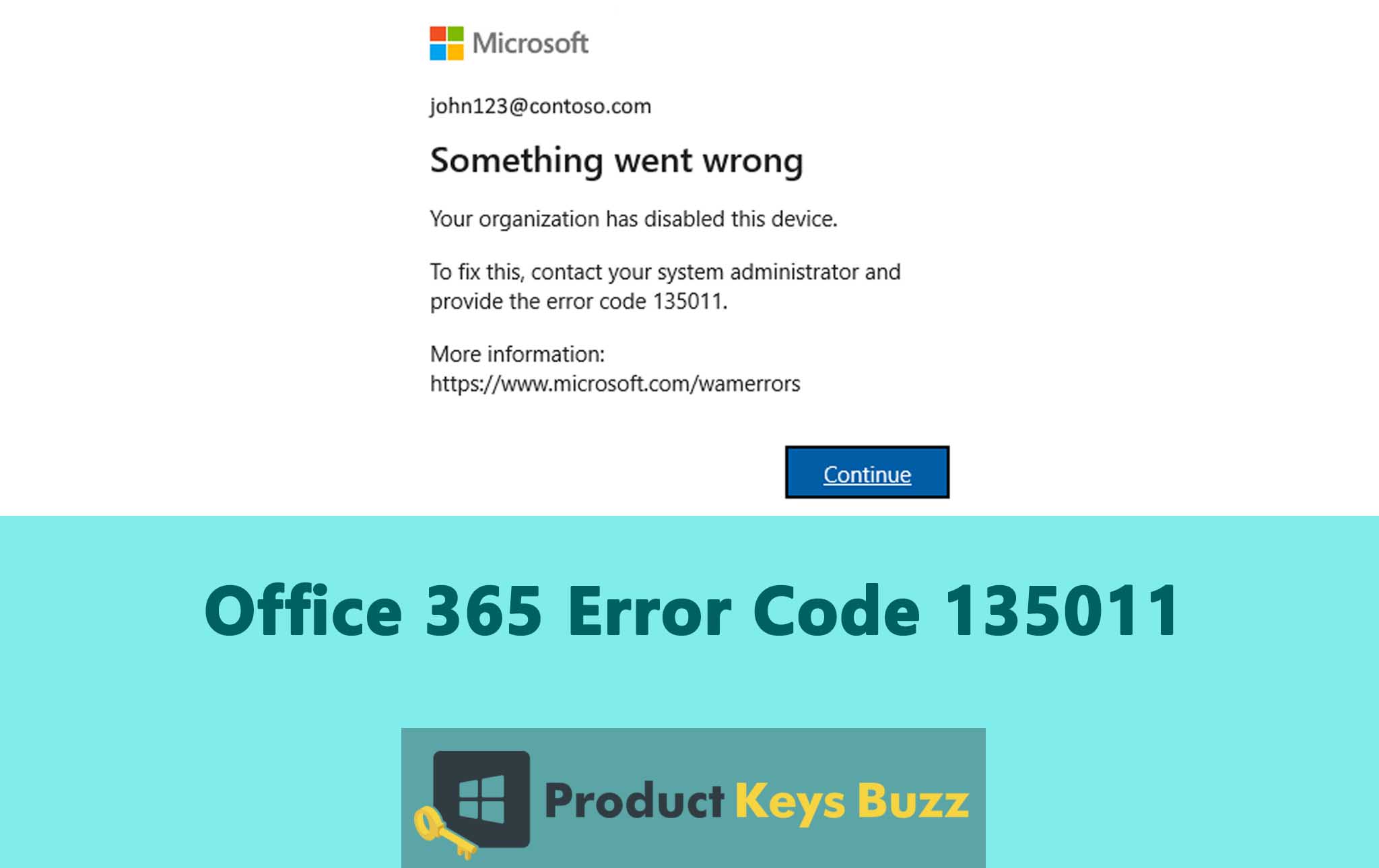Are you dealing with the error code 135011 in Office 365? If so, you are not alone! Many users have complained about the same issue which prevents them from opening, accessing, or editing important documents.
You mostly encounter the error code 135011 when your system fails to register a specific file correctly. However, there can also be other reasons behind the issue. Regardless of the cause, you can fix it by following a few simple solutions.
If you are intrigued to find out about the solutions to this error, we suggest you give this article a read.
Causes Of Office 365 Error Code 135011
There can be various reasons triggering this error. Some of the common causes are as follows:
- If you are not logged in with the right account permissions, you might encounter an error. This usually happens when your Office account is inaccessible, either because the user credentials are incorrect or because it’s corrupted.
- Having conflicting add-ins installed can also trigger Error 135011, so it’s worth checking if any of those are causing issues.
- Firewalls are great for keeping your computer safe, but sometimes they can get in the way of programs you are trying to use, causing this error.
- Running an outdated version of Windows can add to the problem, as can using an outdated MS Office suite. Keeping both your Office software and operating system up to date can help prevent this error from occurring.
Ways To Fix Office 365 Error Code 135011
We have put together all the possible solutions you can use to fix the error code 135011 in Office 365. Make sure to follow the steps correctly and you should be good to go.
Solution 1 – Disable Add-ins
Many programs and software are designed to work well together, but if you add an incompatible extra feature or add-in, it might cause problems. To prevent this from happening, you should make sure that all the extra add-ins are supported by the program you are using.
Here are the steps to check and manage add-ins in Microsoft Word:
- Launch Microsoft Word and go to the File menu.
- Choose Options from the menu.
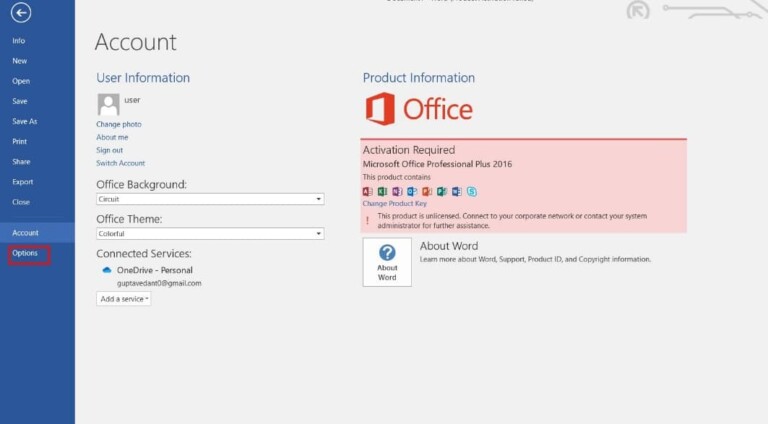
- Select Add-ins, then choose COM Add-ins from the drop-down menu labeled Manage.
- Click on Go.
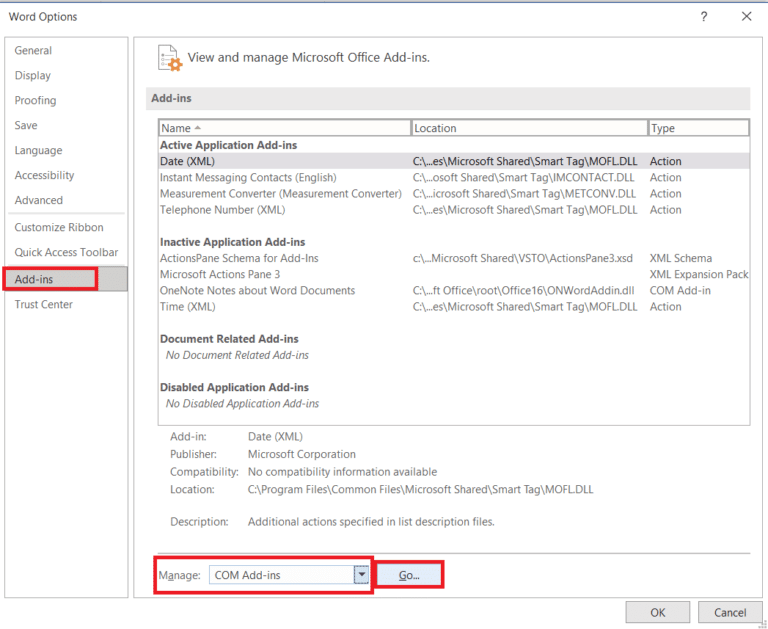
- Now, uncheck any installed add-ins that may be causing conflicts, and then click OK.
Note: If you no longer use certain add-ins, it’s recommended to click on the Remove button to delete them permanently.
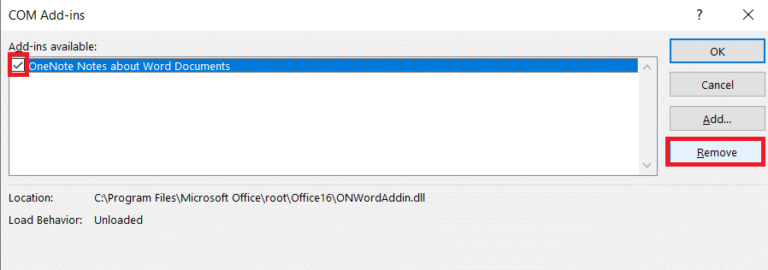
- Once you are done with the above steps, restart Microsoft Word and see if the error is gone.
Solution 2 – Update MS Office
Just so you know Microsoft Office programs are built to operate smoothly on the newest version of the MS Office suite. In case, you are using an outdated version, they may encounter errors. To avoid this, you should keep your MS Office version up-to-date at all times.
Here are the steps you need to follow:
- Launch MS Word.
- Access the File tab located in the upper-left corner of the screen.
- Choose Account from the menu.
- Select Update Options.
- Choose Update Now from the options provided.
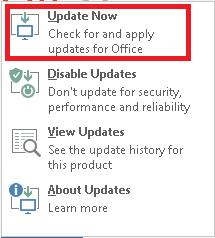
- Now follow the instructions shown in the Update Wizard to complete the update process.
- Repeat the same steps for other apps in the MS Office Suite.
Solution 3 – Update Windows OS
Sometimes, Office 365 Error Code 135011 may occur due to an outdated Windows OS. Before trying any advanced solution to fix the problem, you must check if you have the latest update for Windows OS.
By chance, your Windows OS is outdated, you must update it immediately. Using an older Windows OS version can lead to numerous errors and issues, including the 135011 codes.
If the problem persists even after updating your Windows OS, move on to the next solution.
Solution 4 – Access MS Office From Installation Location
Launching Microsoft Office from the installation location loads all the program files from that same place. This makes sure that everything needed for Office to work is in the right spot. It also ensures that your MS Office is updated with the latest components. As a result, your MS Office runs better and remain error-free.
Here’s what you need to do:
- Right-click on the app Shortcut.
- From the menu that appears, choose Properties.
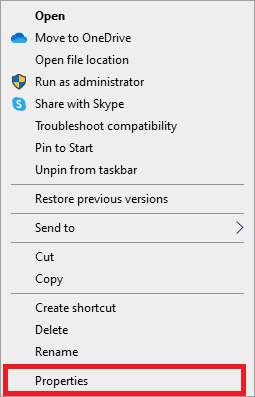
- Go to the Details tab in the Properties window.
- Find the application’s source by looking at the Folder Path.
- Now run the application from the source location, and you are done.
Solution 5 – Make Sure Your Internet Works
If you are seeing error code 135011 in MS Office, it could be due to an unstable Internet connection on your PC. In such a situation, it would be wise for you to check your internet connection before trying any other solution.
If needed, restart your modem and router to improve your internet connection. You can also switch to a different network connection, such as a hotspot or wired connection.
If your Internet connection is fine but you are still getting error code 135011, the problem is with something else.
Solution 6 – Remove All The Credentials
You can also resolve error code 135011 by deleting all Microsoft Office-related credentials.
Here’s how you can do it:
- Press the Windows + R together to launch the Run dialog.
- Enter control.exe in the given box and hit the Enter button to access the Control Panel.
- Now navigate to User Accounts, then to Credential Manager, and click on it.
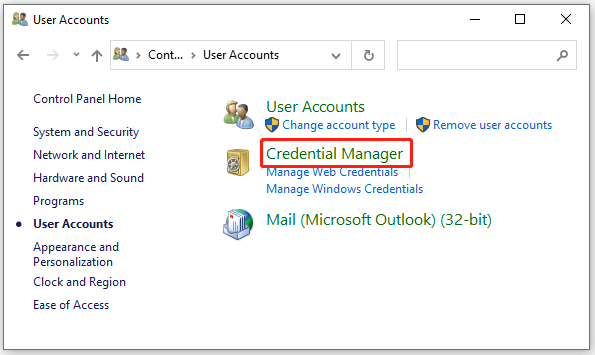
- Switch to Windows Credentials in the next window.
- Start scrolling down till you locate the credentials linked to Microsoft Office programs individually. Expand the credentials, and hit the Remove button to delete them from your computer.
- After completing the removal process, restart the affected program to check if the error code 135011 is gone.
Solution 7 – Clear The Microsoft Cache Data
The error code 135011 can also stem from corrupted cache data on your computer. To resolve this issue, you can attempt clearing the relevant cache.
Here’s how:
- Start by right-clicking on the Start icon and choose Run.
- Enter %appdata%\Microsoft in the box provided and then hit Enter.
- Once the Microsoft folder opens, double-click the folder associated with the app that’s creating issues.
- Press the Ctrl + A keys together to choose all the files and folders on the screen.
- Right-click on them and choose the Delete option.
- After clearing the cache data, proceed to restart your computer.
- When the computer restarts, check if the Microsoft 135011 error code is there.
Solution 8 – Use Repair Wizard
If the above methods don’t work, you should consider using the Repair Wizard. It is a powerful tool that is designed to diagnose and resolve different types of errors. With the help of this tool, you can fix the error code 135011, while also addressing damaged or corrupt files. Additionally, it can optimize the performance of MS Office 365.
Here’s a step-by-step guide:
- Access the Windows search bar and open the Control Panel.
- Navigate to View, choose Category, and then select the option “Uninstall a program.”
- Right-click on the Microsoft Office program and choose Change.
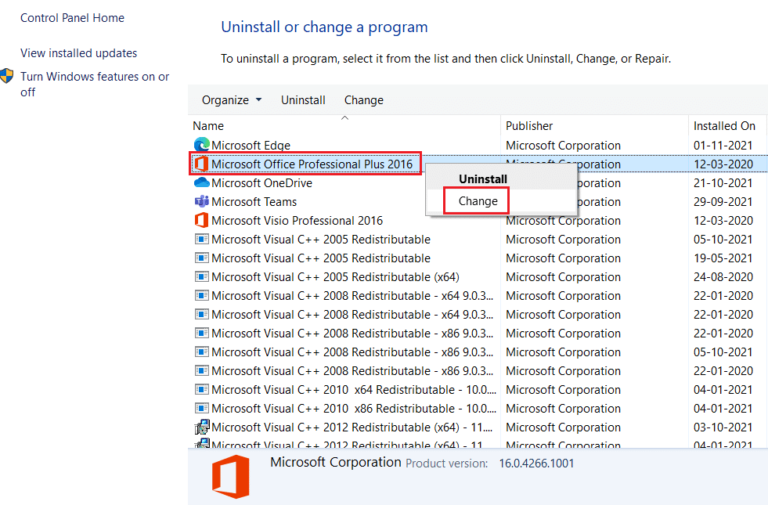
- Select Repair and proceed to the next step by clicking Continue.
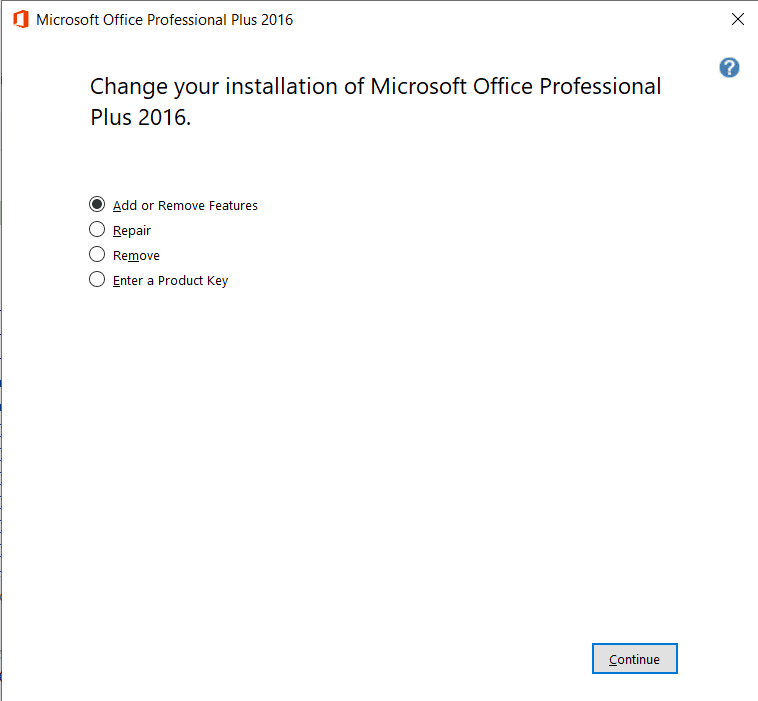
- Follow the instructions as shown on the screen and let the Repair Wizard resolve the issue.
Solution 9 – Reinstall MS Office
One of the main causes of the error 135011 is corrupted registry keys or files on your device. This can result from various factors such as incorrect installation, viruses, or uninstallation of MS Office. To address this issue, you should follow the guide given below.
Note: You should proceed with this solution only if you have the necessary MS Office Product Code or Installation Disk.
- Access the Control Panel on your device and navigate to the “Uninstall a program” option.
- Right-click on the Microsoft Office program and choose Uninstall.
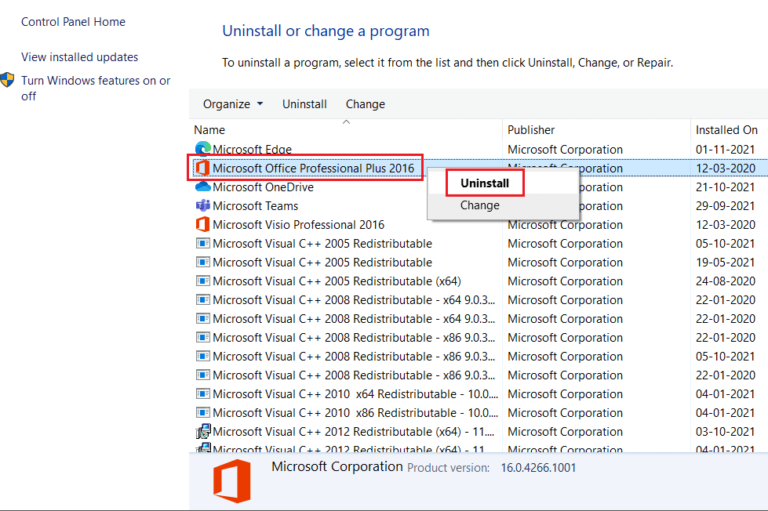
- Follow the prompts provided by the Uninstall Wizard.
- Go to the official website and download Microsoft Office 365. Alternatively, you can use the MS Office Installation CD.
- Follow the instructions provided by the Installation Wizard to get done with the process.
Solution 10 – Use MS Office 365 Offline
MS Office 365 offers a wide range of productivity tools and services aimed at enhancing work efficiency. But it can encounter occasional errors and issues. If you encounter the error 135011 message, you should try using the program offline.
Here’s how to do it:
- Start by opening your web browser and accessing the official Microsoft 365 login page.
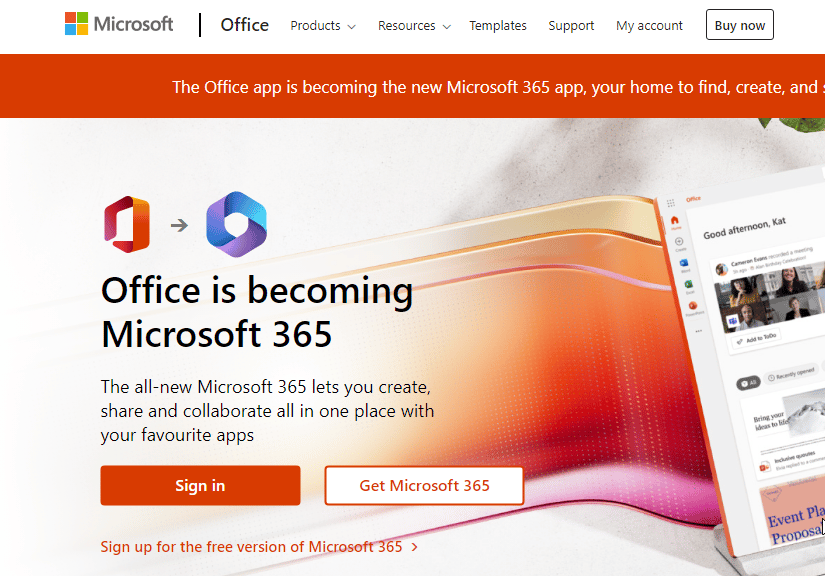
- Select the Sign In button and use your credentials to log in.
- If you are still encountering the error, you should consider contacting Microsoft Support.
Final Words
It is not that difficult to resolve Error Code 135011 in Office 365, provided you know the right approach. After reading this post, you know the possible reasons that cause this error. You can resolve the issue by following the solutions outlined in this guide. Remember to start with basic troubleshooting steps and then move on to the advanced fixes.
Table of Contents