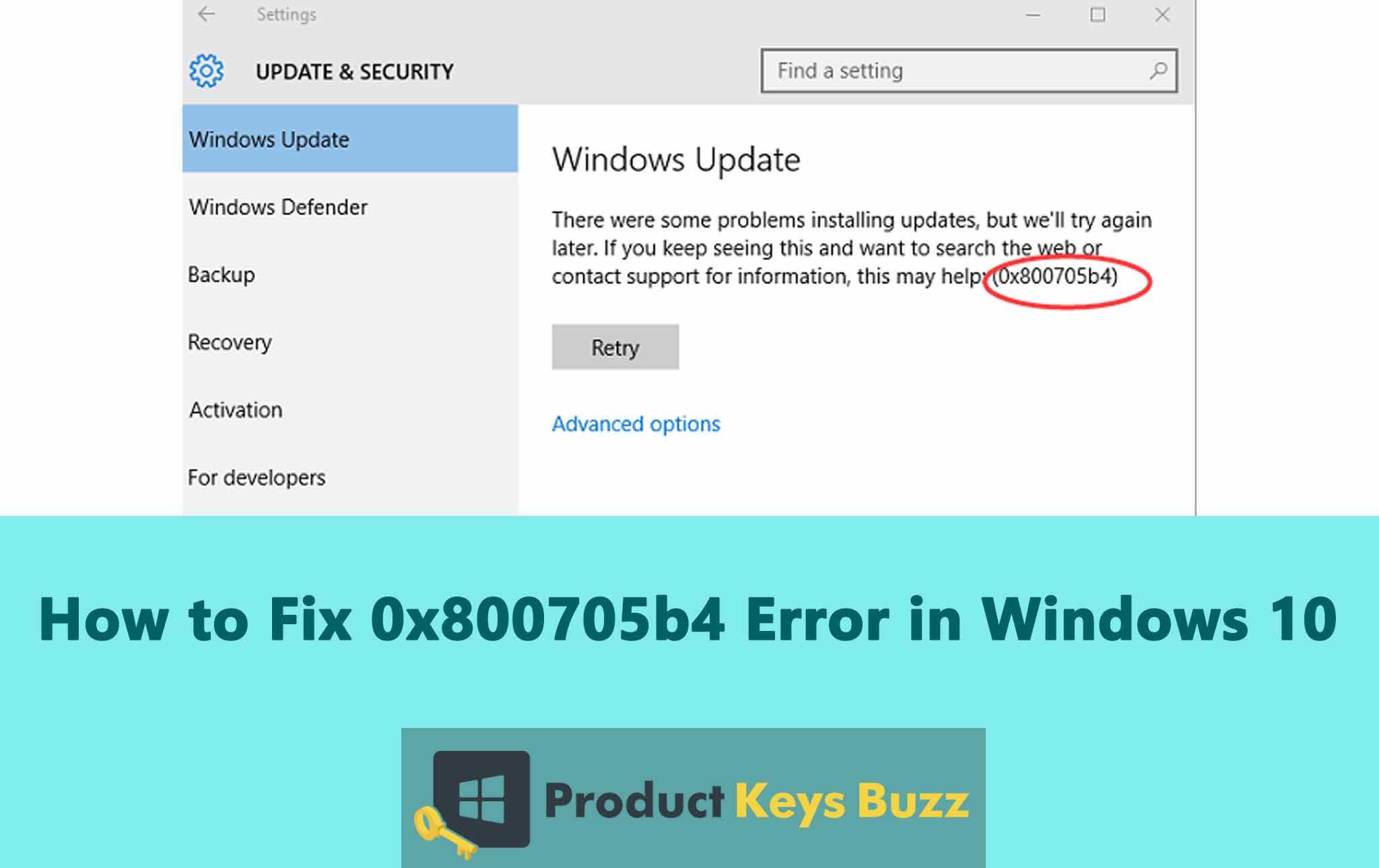While updating your system, the 0x800705b4 error can cause a real headache. Windows updates are required for the system’s smooth functioning and security purposes. Resolving this issue is pretty easy. Let’s look into various causes and find the right way to fix your system.
0x800705b4 error comes in the format of hexadecimal and it is the most common way by using which Microsoft Windows usually displays their error. It needs to be fixed quickly or else it causes multiple issues like crashing, slowdown, or data loss.
This error code is accompanied by the error message “There were some problems installing updates, but we’ll try again later. If you keep seeing this and want to search the web or contact support for information, this may help: (0x800705b4)”.
Reasons for facing 0x800705b4 Error Code
While installing updates, 0x800705b4 Error Code is a prevalent issue most Windows users face. Here are some common reasons why we encounter this issue:
- Windows Updates: If there is any corruption in the update it can trigger this error while installing or downloading it.
- System FIles: Corruption or damage in the system files often is the root cause for this error code.
- Malware: Any malicious software or viruses can disrupt the update process, leading to this error code 0x800705b4.
Ways to fix 0x800705b4 Error Code
Let’s figure out the methods to fix 0x800705b4 Error Code:
Method 1: Turn off the updates for other products of Microsoft
First, you need to modify the update settings of your Windows. It will then prevent Windows from downloading any type of updates for other Microsoft products along with the updates of Windows 10. Many users have reported that when these other simultaneous updates were getting downloaded it was triggering the 0x800705b4 Error Code. Here are the steps to disable the updates:
- From the taskbar, click on the icon of the magnifying glass to open the “Search” bar. One can also use the keyboard shortcut Windows + S to open it.
- In the search box, type “Windows Updates” and check the results that pop up on the screen.
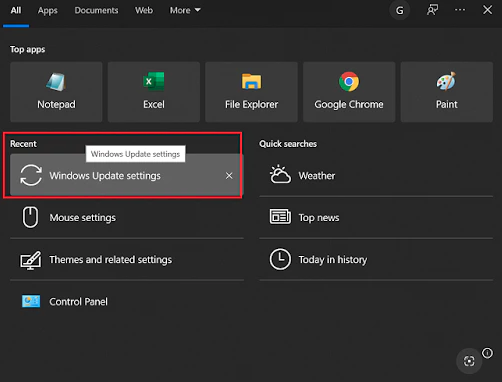
- There will be an option “Receive updates for other Microsoft products when you update Windows”, ensure to switch it off. If it is enabled now, then toggle it off.
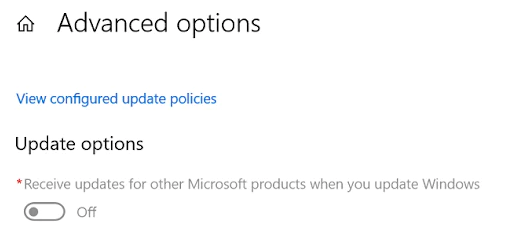
- After the changes are saved, try to update the Windows again and check whether it is throwing a similar error again.
Method 2: Resetting all the Windows Update Components
To address the 0x800705b4 Error Code, you can reset all the Windows update components. To do this you need to run a few sets of commands and it will delete the folder of SoftwareDistributiom which is responsible for storing downloaded updates. By resetting these components once we will be able to resolve this issue.
- From the taskbar, click on the icon of the magnifying glass to open the “Search” bar. One can also use the keyboard shortcut Windows + S to open it.
- In the search box, you need to Type Command Prompt. It will show a few options and from there right click on it and pick the option Run as Administrator.
There are 4 services that you need to stop if they are running on the device. Below are the commands that you need to type in the given order and press Enter after completion of each line.
net stop wuauserv
net stop cryptSvc
net stop bits
net stop msiserver
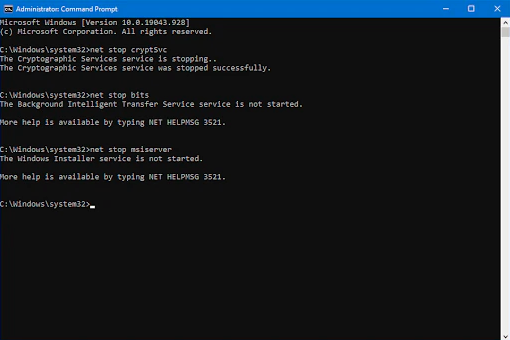
- Now rename the system folders. There will be two of them. We rename it to ensure a backup is created and if something goes wrong while a new folder is generated, we can still fix it with the backed-up folder. Just like the last step, here also type all the below-mentioned commands in the given sequence and type Enter after each command.
ren C:\Windows\SoftwareDistribution SoftwareDistribution.old
ren C:\Windows\System32\catroot2 catroot2.old
- Now you have to restart all the services that you have switched off previously. Use Command Promt to do it. Type the below-mentioned command and press Enter after inputting each command.
net start wuauserv
net start cryptSvc
net start bits
net start msiserver
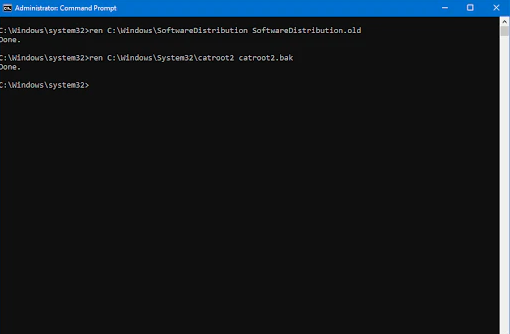
- Now close the interface of Command Prmt and try to again run the Windows update. Do not forget to restart the computer for the changes to reflect.
Method 3: Run the CHKDSK Scanning
- From the taskbar, click on the icon of the magnifying glass to open the “Search” bar. One can also use the keyboard shortcut Windows + S to open it.
- In the search box type Command Promt. From the provided results, right-click on it and pick the option Run as Administrator.
- Press “Yes” when the UAC or User Account Control is prompted to provide administrative permission to launch the application.
- Now type the command “chkdsk C: /r” and click Enter after inputting.
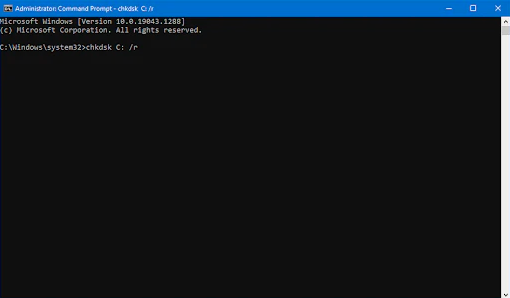
- Wait till the scanning is done.
Method 4: Run the DISM Scanning
Disk Image Servicing and Management or DISM is a powerful utility of the command line that has been designed for repairing the system files if corrupted. By performing the DISM scanning one can resolve the error if damaged or corrupted system files are the root cause for 0x800705b4.
- From the taskbar, click on the icon of the magnifying glass to open the “Search” bar. One can also use the keyboard shortcut Windows + S to open it.
- In the search box type Command Promt. From the provided results, right-click on it and pick the option Run as Administrator.
- A prompt will be provided by the User Account Control or UAC. Press Yes to enable the application the launch as it provides the administrative permissions.
- Now type the below-mentioned command and click Enter after inputting.
DISM.exe /Online /Cleanup-image /Restorehealth
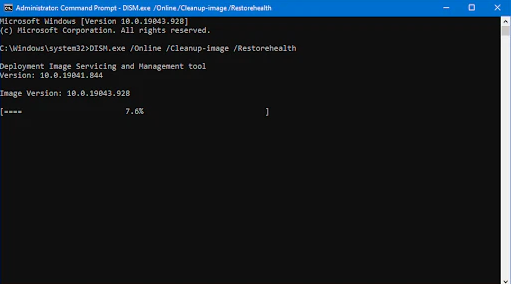
After the execution of the command wait till the process is completed. Once completed, close the window of the command prompt and restart your computer. You can now check that the 0x800705b4 error code is not coming.
Method 5: Run the System File Checker (SFC) scan
System File Checker Scanning is a command line tool that allows to check if the system has corrupted or missing files and fixes it. This can fix the 0x800705b4 error code issue.
- From the taskbar, click on the icon of the magnifying glass to open the “Search” bar. One can also use the keyboard shortcut Windows + S to open it.
- In the search box type Command Promt. From the provided results, right-click on it and pick the option Run as Administrator.
- A prompt will appear on the screen provided by User Account Control as it will ask for administrative permissions to launch the application. Click on Yes.
- Now type the command “sfc /scannow” and click Enter.
- Now wait till the SFC scanning is completed. If any discrepancy occurs, it will restore the system files along with fixing all the errors connected to it.
Method 6: Execute the Windows Update Troubleshooter
In Windows, you get the built-in tools for troubleshooting. By using those you can not only just diagnose but also fix the issues. One of these troubleshooters is particularly designed to fix the problems related to the 0x800705b4 error code.
- From the taskbar, click on the icon of the magnifying glass to open the “Search” bar. One can also use the Windows + S keyboard shortcut to open it.
- In the taskbar, write Control Panel. Now open the Application from the results.
- In the control panel, type troubleshooting in the input field present in the top right corner. The Troubleshooting header will appear, click on it.
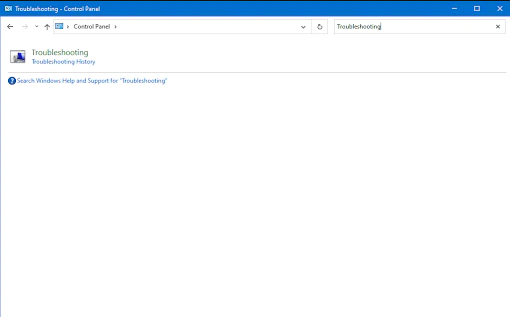
- On the left side, you can find the option View All. Click on this hyperlinked option and it will navigate you to another page where the troubleshooter option will be displayed.
- Now try to locate the Windows Update troubleshooter by scrolling down. Click on the option and wait for it to launch the troubleshooter in another window.
- Now click on Next to start the analysis of the Windows Update problem. If any problem is diagnosed by the troubleshooter it will try to fix it, At the end of the process you can check the entire report.
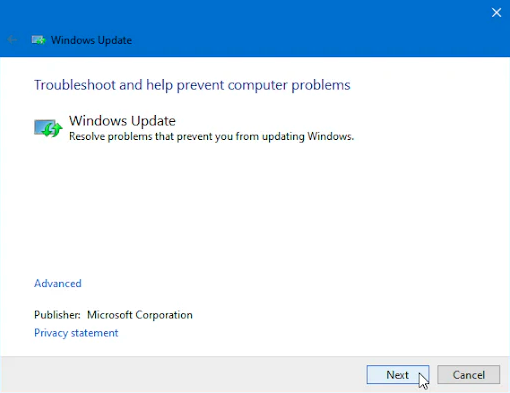
Method 7: Switch off the Windows Defender
For the 0x800705b4 error code issue, disabling the Windows Defender is a good temporary solution. In Windows, there is a built-in antivirus program that keeps running in the background which can be the reason for this error. Here’s how you can turn it off.
- In the computer window right click on any space in the taskbar and from the context menu pick Task Manager.
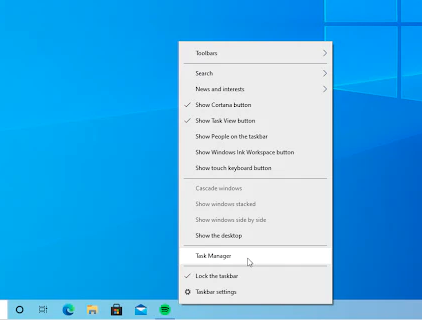
- Go to the Startup tab located at the top using the header menu. There you will find the application of Windows security antivirus. Check the list and select from it.
- In the button right you will find the disable button. Click on it. It will disable the application and won’t launch it when you will again start the device.
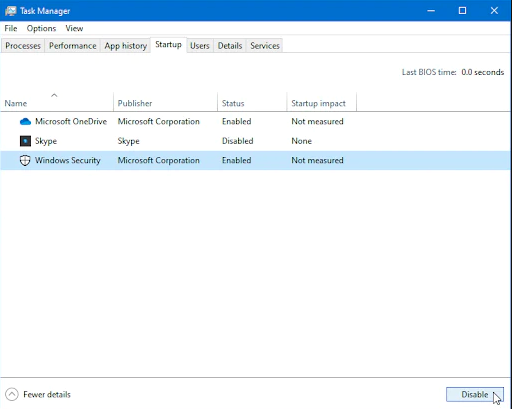
- Again Restart the computer and check if the same issue is happening again.
Final Words:
These are a few simple and effective ways to deal with 0x800705b4 error codes. Looking at the troubleshooting in build tools for this specific error we can say that facing this error is pretty common. While executing commands or resetting anything, keep in mind to do it properly. Take backups and double-check the commands.
Table of Contents