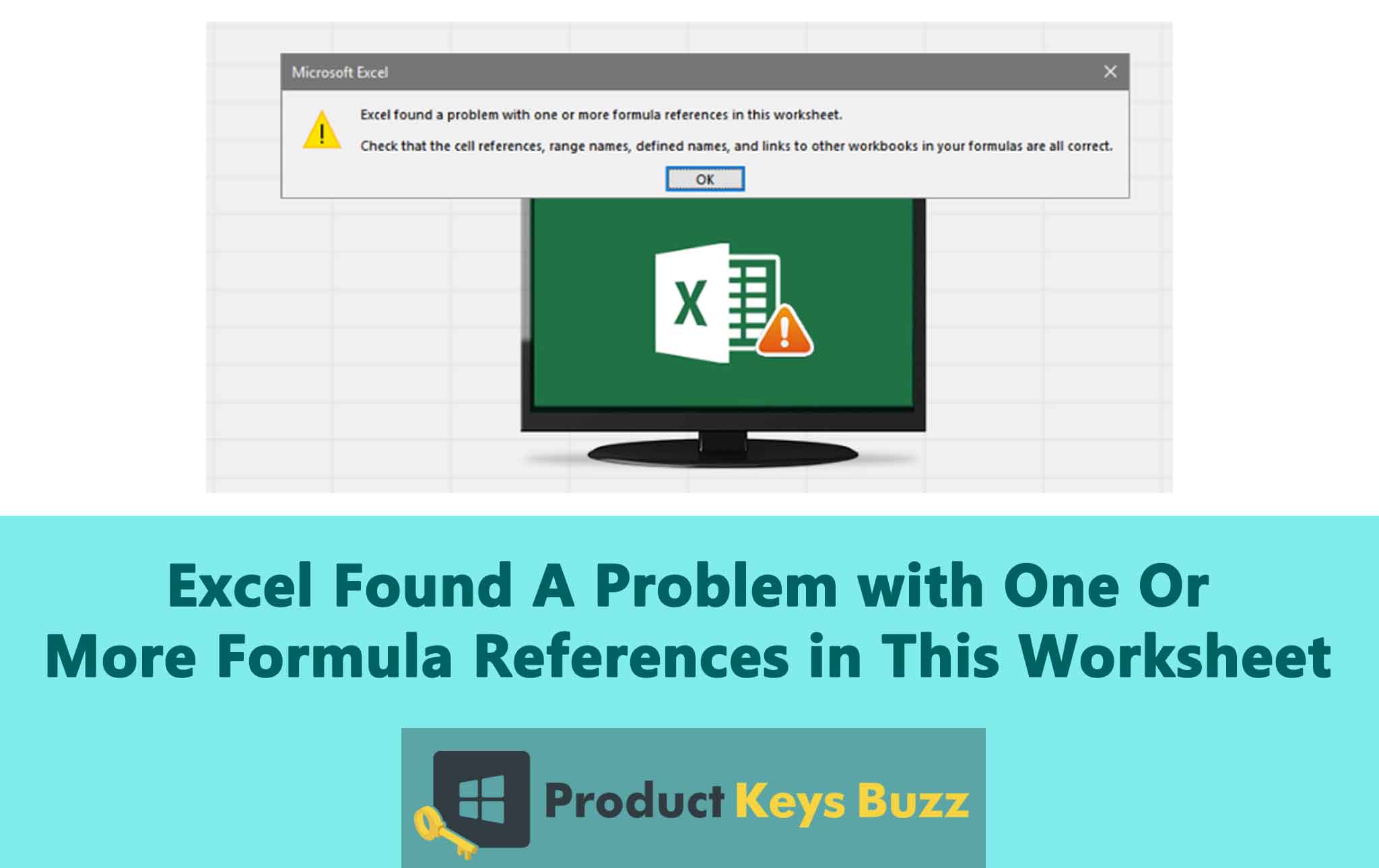To organize your data and work with formulas, MS Excel is the perfect application. Just like any software, Excel also has its shortcomings and glitches. One of the most common errors is Excel Found A Problem with One Or More Formula References in This Worksheet. This error typically means that the Excel workbook that one is using is fully or partially damaged.
If this error occurs it won’t let you save the file so it becomes urgent to fix the issue to avoid data loss. As there are issues with cell references and formulas it will cause data inaccuracies and calculation errors.
If the sheet is large then it will take a long time to diagnose the issue. Thankfully in this article, we will talk about some ways to find the root cause and fix the problem.
What causes Excel Formula References Error
By understanding the root cause of Formula References Error and learning how to fix it effectively we can maintain the functionality and integrity of the data in Excel. Here are some reasons why Excel Formula References Error occurs:
- Incorrect Fomulas: Errors or mistakes in the formulas that are used in the cell can trigger this type of error.
- Cell References: Using invalid or incorrect cell references in the formulas can cause this issue.
- Deleted Cells: If the formula which is referring to the cells is not present there or has been deleted it will show this error.
- Workbook Corruption: Sometimes the file that you are using in Excel is corrupted which creates errors related to formula references.
- Macros or Add-ins: Certain macros or add-ins will interfere with the formula references causing this error message.
Address and identify the underlying cause which helps to resolve the Excel Found A Problem with One Or More Formula References in This Worksheet error.
Ways to Fix the Problem with One Or More Formula References in This Worksheet in Excel
Every problem comes with a solution so this frustrating problem of Excel also has a solution. In this guide, there are step-by-step guides that will allow you to handle Excel errors by fixing the root cause.
Here are some methods that are sufficient to fix the problem with One Or More Formula References in This Worksheet in Excel. Let’s check out the solutions and try to fix your problem.
Method 1: Examine each sheet
In this method, one will be able to identify if there is any problematic sheet in the workbook which helps in closer inspection. It helps to streamline the process of troubleshooting errors in Excel formula and their references thereby making this method easy.
If still the problem persists you can save your Excel sheet’s content in a new Excel file and try to save it. In that way, it will be easier to segregate the worksheet that is causing the problem. If there is any problem with the workbook it won’t save it.
- Open the Excel workbook that has the error.
- From the File, tap open a new workbook.
- Copy each sheet’s content present within the errored workbook and paste it into the new Excel file. Do it one at a time. Also don’t forget to take the backup of unsaved data to avoid losing information.
- After pasting the sheet’s content try to save the sheet in the new document of Excel.
- If any event or sheet is throwing the error while trying to save it then consider that as the troublesome sheet
Method 2: Check the External Links
There are instances where the Excel data contains some external links that are directed to any non-existent file or are broken. This can lead to this error. You have to remove these external links by identifying them. It will help to prevent any file corruption in the future.
- Launch the Excel file that contains the error.
- Move to the Data Tab present at the top of the Excel app’s interface.
- Once the Data tab is open try to locate “Queries & Connections” and click on it.
- In the “Queries & Connections” tab, select the option “Edit Links” which will open another new window that will show all the external links that are present in the workbook.
- You have to review these links. Click on the tab of Check status and if any links have errors then you need to highlight them.
- Once the problematic link(s) are highlighted you need to click on the ‘Break Link’ option to remove the links from the Excel workbook.
Method 3: Utilise the Error-checking tool
Excel has amazing error-checking in-built tools. This tool will scan the workbook and check for any potential highlights and errors related to formulas. Follow the steps below:
- Open the Excel workbook which has the error.
- Go to the Formulas tab of the Excel.
- There you will find the tab “Erro Checking”. From the drop-down menu, you will find the option “Error Checking”.
- Now Excel will detect the errors and highlight them along with suggestions to correct them. Follow the instructions properly to fix the errors.
Method 4: Review the charts
If the Excel sheet is linked to any chart that has been moved or deleted which has the formula references it can cause this error. By reviewing the data and correcting the data series you can fix the charts.
- Open the Excel sheet that has the error.
- In the workbook keep on navigating to each chart.
- Open the tab of Select Data and check if the data series of the chart is linked correctly. If any data series is incorrect in the chart then correct it.
- After all the links in the charts are corrected then try to save the workbook again. By now it should be fixed.
Method 6: Check the Pivot tables
If there is an error in the source formula of Pivot data then this error will come. Follow the steps mentioned below to check the pivot tables:
- Go to Pivot table tools and from there go to Analyze > Change Data Source to Change Data Source.
- Check if any of the formulas have errors.
Method 7: Change the Name manager
The name manager dialogue box is responsible for working with defined table names and names resent in the Excel spreadsheet. If the user is adding the wrong names by mistake it will cause trouble with formula reference. Here are the steps that you need to follow:
- Scroll the dialog box of Name Manager and check if any of the formulas that are linked to the named ranges have any errors.
- If there is then you need to delete the named ranges which have errors in them. Again open the Excel workbook and check whether the error has been fixed or not.
How to avoid the Excel found a problem
It is not difficult to fix the Excel found a problem error but it can be frustrating. Hence it is better if you can simply follow the below-mentioned points to avoid the problem:
- Update the formulas regularly: If the data or the structure of the worksheet is changed it is important to update the formulas properly. Outdated formulas can cause reference errors.
- Use valid cell references: In the formulas use valid cell references. Do not use cell references which are not exist or have been deleted.
- Check the formulas: While using any formulas in the worksheet ensure to use error-free and accurate formulas. Double-check all the references and the syntax of each formula.
- Backup data: Corruption or unexpected errors can happen anytime so it is a good practice to backup all the Excel files regularly.
- Avoid circular references: Work cautiously with circular references. In circular references, the formulas will refer back to its cell be it directly or indirectly thereby creating a loop. It can cause reference issues or calculation errors.
- Keep Excel updated: Install patches and updates for Excel as it will help in improving and fixing bugs and prevent the occurrence of formula reference errors.
- Check for macros or Add-ins: If you are using macros or add-ins it is important to check if it is compatible with the version of Excel that you are using to avoid formula referencing errors.
Apart from the above-mentioned points, keep in mind to check the opening and closing parenthesis and verify if they are present in pairs or not. Use the * symbol to enable the multiplication function and never use “X”. While using any formula always add “=” in the front. If you are using any text use a quotation in the formula.
Final Thoughts
There are multiple ways to fix Excel Found A Problem with One Or More Formula References in This Worksheet as several options are present in MS Excel. Keep in mind that it can cause loss of data so it is crucial to have a backup of your data. In this error, the user is unable to save any file causing them frustration. All the above-mentioned methods will help you to fix the formula reference error.
Table of Contents