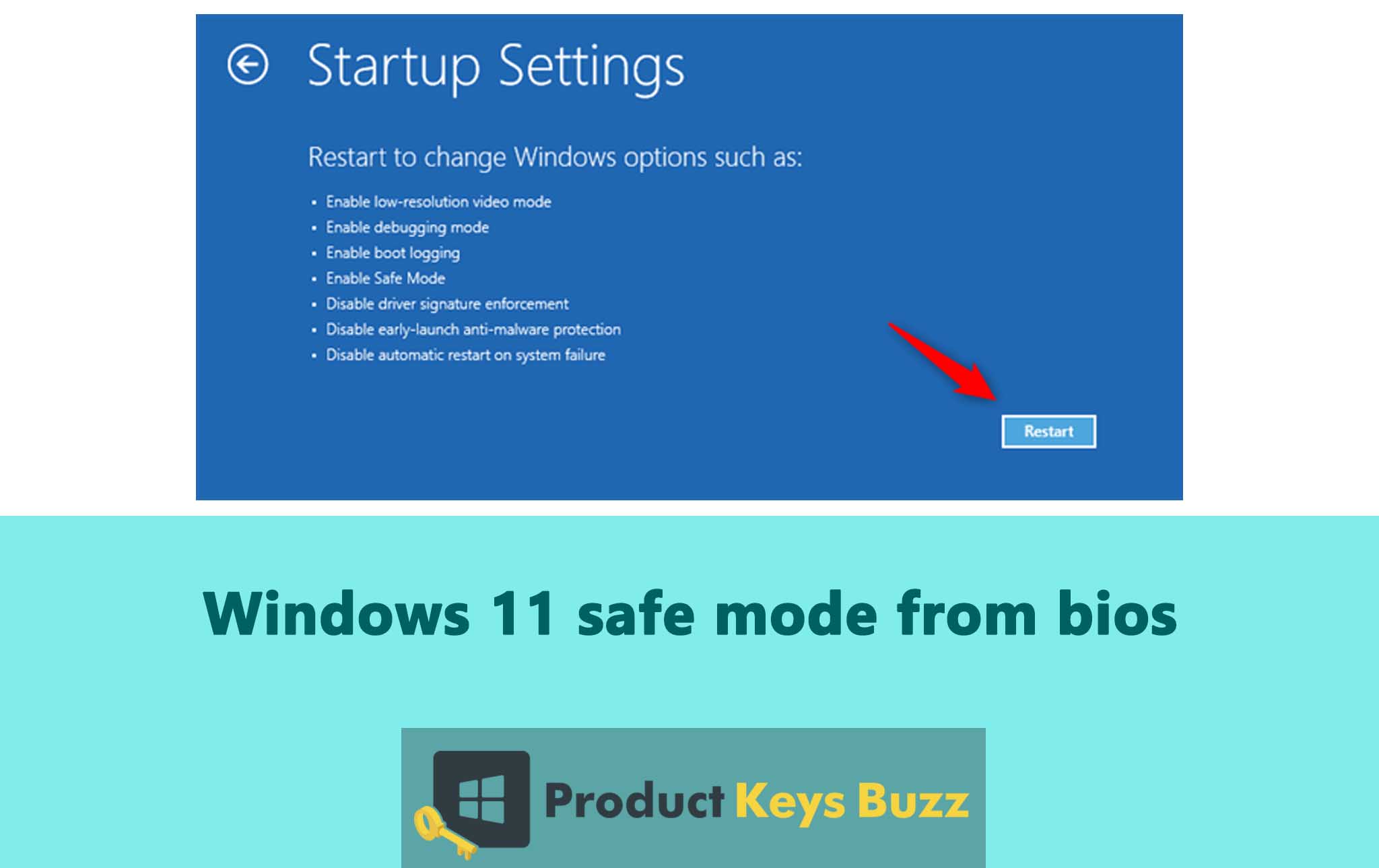What’s the need to boot your Windows 11 in safe mode? Well, Safe Mode is a versatile tool that comes in handy in fixing multiple issues like system malfunction, issues with the installed apps, or OS-related issues. It helps to identify the issue and fix the root cause.
In safe mode, the PC will start with the essential supporting drivers thereby narrowing the cause of the issue the user is facing. In this mode, the OS will restrict several functions or operations that are not currently required for the PC to run normally. There are different kinds of safe modes which we will discuss later in the article and each of them has its distinct utility.
Here in this article, let’s learn how to enter Windows 11 safe mode from bios.
When you should consider starting Windows 11 in safe mode from bios
When a user faces any system challenges or performance issues then they need to start Windows 11 in safe mode. Here are the reasons why you should consider starting Windows 11 in safe mode.
- Diagnose hardware issues: Hardware issues like malfunction or overheating are pretty common in PCs. You can fix it by starting Windows 11 in safe mode. It helps to find the root cause. As in safe mode, minimal drivers are used hence it becomes easy to understand whether the trouble is caused by hardware or software,
- Resolve driver conflict: If while installing any software or driver you are facing operational hiccups then by operating Windows 11 in safe mode you can identify and resolve the driver conflict. You also get the liberty to uninstall the software or driver that caused the disruption.
- Troubleshoot startup issues: When the system is not able to boot up or is stuck in the boot loop, you can start Windows 11 in safe mode as it will allow you to rectify it by pinpointing the issue.
- Remove viruses & malware: Windows 11 Safe mode is a great tool when it comes to eradicating viruses and malware that might have infiltrated the system.
Different types of Safe Mode & when to use them
While opting for safe mode you will come across three types of advanced safe mode.
- Safe Mode: This will start Windows with a minimal set of files and drivers and the rest will be disabled.
- Safe Mode with Networking: The Windows will start with a minimal set of files and drivers along with network drivers that are required toi connect the PC to the internet. However, the wi-fi connectivity option is not available with this.
- Safe Mode with Command Prompt: If you want to access cmd in safe mode and there is no need for the graphical interface of Windows, you can pick this option.
How to start Windows 11 in Safe Mode
To enter safe mode while starting Windows 11, you need to enter Recovery Mode. Firstly we need to access the Recovery mode and then with its help, we can enter Safe Mode.
Method 1: Initiate Windows 11 in safe mode by using a recovery drive
If you don’t have an existing USB recovery drive you can create one in some other Windows 11 system. Now connect this USB drive to the system and perform the below-mentioned steps to start Windows 11 in safe mode.
- Allow your PC to boot up by using the USB bootable drive.
- A prompt of “Choose your keyboard layout” will come. Select the appropriate option.
- In the window of Choose an option opt for Troubleshooting.
Method 2: Use the Command prompt to access the safe mode
Even if nothing works Command prompt never fails to fix things. One can boot their PC using the command prompt by using the below-mentioned steps:
- In the search bar type CMD and it will open the command prompt.
- Input the command shutdown.exe /r /o and press Enter.
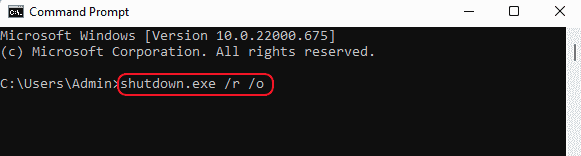
- A pop-up will appear having the message “You’re about to be signed out.”. Apply close and the Windows will reboot into the Recovery Mode.
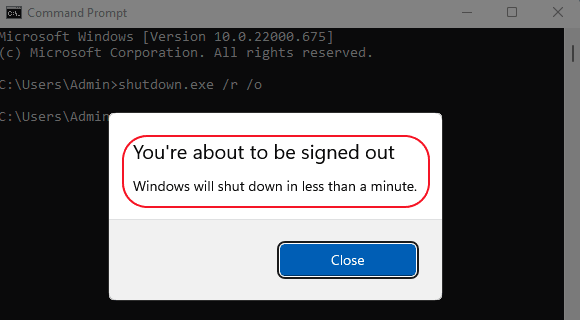
- Choose an option screen will pop up.
- Choose the Troubleshoot option followed by Advanced Options > Startup Settings.
- In the window of Startup settings click restart.
- Now the PC will restart and will give a prompt to start the PC in safe mode. Click the appropriate option and proceed.
Method 3: Disrupt the standard booting process of Windows 11 to enter safe mode
Windows 11 comes with the mechanism of failsafe that will safeguard the PC’s critical components and operating system. If three boot attempts are unsuccessful it will by default transition to the repair mode. So to enter the safe mode in Windows 11 you can interrupt the booting process three times consecutively. Let’s see how to do it:
- When the system is booting, click on the power button for 5 seconds and it will switch it off.
- Keep on repeating the process 2 more times and this will make the OS switch to the repair mode automatically.
- Wait till the OS is diagnosing the PC.
- An Automatic Repair Window will appear. There click on the Advanced options button.
- From there click on Troubleshoot followed by Advanced options > Startup settings.
- In the startup Settings window click on Restart.
- Now the PC will restart and you can find safe mode options from the list. Pick the appropriate one.
Method 4: Access Windows 11 safe mode by using advanced startup
Advanced startup is a feature of Windows 11 that has been specifically designed to deal with issues with configuration settings and troubleshooting that happen in the OS. By using this feature you can make Windows 11 operate in safe mode
- Click Win + I or go to the Start menu > Settings.
- On the left side, you can find the system. Click on it. Then locate Recovery which will appear on the right side. Click on it to open.
- A new window will appear, pick Advanced Startup.
- It will now throw a warning having the message “We will restart your device so save your work”. Choose the Restart Now option.
- From there click on Troubleshoot followed by Advanced options > Startup settings.
- In the startup Settings window click on Restart.
- Now the PC will restart and you can find safe mode options from the list. Pick the appropriate one.
Method 5: Use the Start menu to start Windows in Safe Mode
It is the simplest way why you can enter into the safe mode. You can start Windows 11 in safe mode by using the start menu. Here are the steps:
- From the taskbar click on the start menu button.
- After clicking on the Power button then press and continue holding the Shift key.
- Now click on Restart while the Shift key is still pressed.
- Now the PC will start to reboot. Click Troubleshoot from the screen of Choose an option.
- Then go to Advanced Options followed by Startup Settings.
- Click Restart.
- Now pick the appropriate Safe mode options that you want to use after restarting the computer.
Method 6: Access the safe mode from the Lock screen
If you are unable to log in or have forgotten the password then you can enter into safe mode from the lock screen. Here is what you need to do:
- Restart the PC.
- When you are at the lock screen you can press any of the keys to see the logon screen.
- From there click the button of Power/Shutdown. Press the Shift key hold it and then click Restart. If a confirmation window appears click on the option of Restart anyway.
- The computer will now restart and will enter the environment of Windows Recovery. Now from here, you need to go to Troubleshoot followed by Advanced Options > Start-up settings > Restart.
- Now you just need to press 4 and it will start the windows in safe mode.
How to Exit Safe Mode?
To finally depart from safe mode you simply have to restart your personal computer and wait for it to start normally. If the computer fails to boot in normal mode then you have to manually exit the safe mode. Here are the steps that you have to follow:
- Select Windows + R and it will open Run.
- Type msconfig in the Run and press OK, the System Configuration window will now open.
- A Boot tab will appear on the screen, uncheck the option of Safe Boot.
- Next, click on Apply followed by OK and it will save the changes. Now when you will restart the system it will start normally.
Final Words
Windows 11 is capable of fixing minor glitches as it is an advanced OS. Unfortunately, the OS alone cannot fix all issues. To help the OS to resolve serious problems the user can boot the system in safe mode.
Safe mode is a diagnostic space that comes in handy when dealing with Windows 11. It gives the user the liberty to access important drivers and also helps in diagnosing hardware issues.
Table of Contents