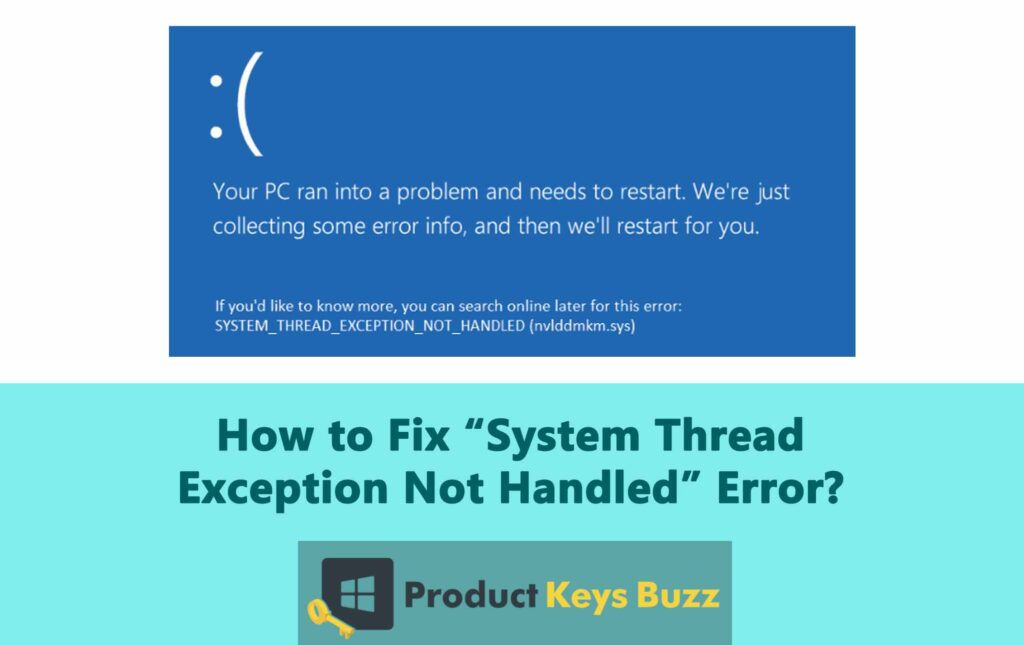When we start our computer we expect the Windows logo but if suddenly it shows “Your PC ran into a problem and needs to restart” in a blue background it can be pretty annoying. In that error, there is another hidden error SYSTEM_THREAD_EXCEPTION_NOT_HANDLED with Stop Code info.
This issue starts occurring if multiple drivers are corrupted or malfunctioning simultaneously. It will cause the system to get stuck in a reboot loop which is difficult to resolve. So restarting the PC is not going to fix anything. The root cause of this error helps us to distinguish whether it is one of the BSOD errors or driver malfunctioning errors.
In this comprehensive blog, we will learn about the root causes and methods to fix these issues and practices to adopt to avoid future occurrences of these issues.
Factors that contribute to the “System Thread Exception Not Handled” Error
Outdated and incompatible drivers typically cause “System Thread Exception Not Handled” especially as it happens with graphics card drivers. Other reasons that might contribute to it are corrupted system files, conflict between system and software components, and faulty hardware.
Whenever a system encounters any unhandled exception it throws this error causing system crashes and instability. Here are some more reasons:
Old graphics card.
Error in the old GPU driver or GPU.
Failure and corruption in multiple drivers.
Hardware components are incompatible.
Delayed communication caused by high load on the RAM.
Before we proceed into learning about the solutions it is better to take a backup of the data. Try to back up your data at regular intervals to avoid losing data.
Methods to opt for to fix the “System Thread Exception Not Handled” Error
To fix the system thread exception error there are 5 effective ways. Here in this article, we will see step-by-step guidance on how to address the problem by understanding the root cause for it.
Method 1: Boot the Windows 10/11 in safe mode
The Stop code “System Thread Exception Not Handled” error coming on Windows 10/11 causes the system to get locked in the continuous reboot loop. One has to break the cycle. It can be achieved by breaking the cycle and booting the system in safe mode. It will not only break the loop but also save the PC from further damage by shielding the data and system files.
There are multiple ways to boot the system in safe mode on a Windows 10/11 PC. To access the safe mode one can use settings, advanced startup, command prompt, or recovery drive.
By entering into the safe mode successfully you will be able to resolve the BSOD issue. Once the loop is broken the operating system will automatically address the problem of system thread exception.
Method 2: Roll back or update the driver
Once you have identified the driver that is creating the problem, you have to either reinstall it or update it or consider rolling back the newly updated driver to the previous one.
Reinstall/Update the driver
- Right-click on the Start button of Windows and open the Device Manager. Or you can press WIN + R, and in the Run type devmgmt.msc and then Enter to open Device Manager.
- Go to the faulty driver. It will be under a parent option so you have to expand it to check the driver. For instance, if there is an issue with the graphics driver then you need to click on the DisplayAdapter option to check the drivers.
- Right-click on the faulty driver and opt for the Update Driver option.
- In the dialogue box look for the option Search automatically for updated driver software.
Windows will download and install the latest version of the driver by searching automatically.
Rolling back to the previous version of the driver
Recently if you have updated the driver and after that the error Stop Code System Thread Exception Not Handled starts coming then the update is creating some issues. In such scenarios, it is better to roll back the driver to the previous version. Here’s how you can do it.
- To locate the problematic drive you need to open the Device Manager.
- Select the driver and right-click on it to find the Properties option.
- Under the tab of Driver, open the option Roll back driver.
Windows will now roll back the driver automatically to the previous version.
Method 3: Rename your faulty driver
Many times just by making minor adjustments one can fix major issues. If you have successfully tracked the driver that is responsible for the error then you can simply rename it. It will prompt Windows to install the new version or instance of the driver automatically from location C:\ Windows\ System32\ drivers. Here are the steps that you need to follow:
- Type File Explorer in the search bar and from there open the utility.
- Now go to the path C:\ Windows\ System32\ drivers and access the installed drivers on the Windows PC.
- Press F2 after clicking on the affected driver.
- Now replace the extension of the file with .old extension and press Enter.
Restart the PC and the changes made will start to reflect. Now check if the system is again facing the same error. If you are still facing errors then you can look into other methods.
Method 4: Use the command combination of SFC and DISM
SFC and DISM are two potent in-build command line tools that aid in searching and finding the system-related problem in the PC. You have to run the DISM command first and then proceed with SFC to find and repair the cause for getting System_Thread_Exception_Not_Handled BSOD.
Run the DISM Command
- In Windows 10/11 open Command Prompt with the Admin privileges.
- Now type the command DISM /Online /Cleanup-Image /ScanHealth and after input press Enter.
- Wait till the scanning is completed. After it is done, insert DISM /Online /Cleanup-image /RestoreHealth in the command line and press Enter.
The OS will not automatically find and repair the issues detected while scanning.
Run the SFC Scan
- Use the Run to Administrator option to open the Command Prompt.
- Now enter the sfc/scannow command in the command line and after input press Enter.
It is a time taking process so maintain patience. Windows will now start scanning and replace all the problematic system files. After this check if the same error is occurring again.
Method 5: Revert the PC to the older version
If all the methods mentioned above have not worked for you then it is the last resort. In this method, one has to pick the restore point, all the data beyond the restoration point will be deleted from the PC. If there is any critical data it is better to take a backup before proceeding. After backing up the data, follow the below-mentioned steps:
- In the search bar, you need to type ctrl and it will open the control panel.
- In the control panel, you need to search and open Recovery.
- Now go to Open System Restore and Click Next.
- Now you have to pick the restoration point given in the list and proceed by clicking Finish.
Restart the system and see if the same error is coming again or not.
Precautions to take to avoid “System Thread Exception Not Handled” Error
To avoid the occurrence of a “System Thread Exception Not Handled” Error in the future here are some precautions that you can take:
- Update the drivers
Keep the drivers updated specifically the drivers of the graphics card. It will minimize the chances of facing errors related to drivers.
- Compatible Hardware
Hardware components like CPU, RAM, and peripherals should be compatible with the OS and can meet system requirements.
- Update the Windows
Keep the OS updated with the latest updates and patches from Microsoft. It will help to address the vulnerabilities and bugs that are causing system errors.
- Run the system maintenance
Perform system maintenance tasks regularly like defragmentation, disk cleanup, and check for disk errors. It will help in optimizing the system’s stability and performance.
- Use Antivirus software
Install the antivirus software and update it regularly. It will protect the system from viruses and malware.
- Avoid overclocking
Do not overclock the GPU, CPU, and RAM beyond the recommended settings of the manufacturer. It makes the system unstable.
- Check system temperature
Check monitoring the system’s temperature and see if it is within the safe limits. Overheating will always lead to hardware errors and malfunctions.
- Handle software conflicts
When you are installing software, check if it is compatible with your OS and other existing software to avoid conflicts that can cause system errors.
Final Words:
To handle System Thread Exception Not Handled error we need to have a proactive approach when it comes to troubleshooting and system maintenance. Follow all the precautions mentioned above to avoid the error and if something causes the error the above methods will come in handy.
When the error comes the user has to look at the system’s configuration and check the underlying error’s cause. Always remember to have a backup of your data. To enjoy a stable and smooth computing experience perform the system maintenance regularly.
Table of Contents