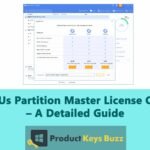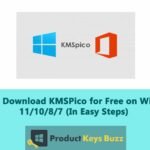Right now, Windows is one of the most popular and important operating systems out there. Starting from businesses to individuals, millions of users around the globe rely on Windows OS for their computational needs.
As a Windows user, sometimes you might feel the need to manage stuff like product keys and licenses. Windows 10, which is a big deal from Microsoft, has made it tricky for users to find their product keys. It is required for important things like activating the system or reinstalling it. Luckily, there’s a simple way to find your Windows 10 product key using just the Command Prompt (cmd). In this article, we will explain each step clearly so you can find your product key without hassle.
What exactly is a Windows 10 product key?
Simply put, the Windows product key is a 25-digit code that you need to activate your copy of Windows.
Back in the day, locating your Windows product key was as simple as checking the label or sticker on your computer. Typically, you would spot it on the bottom of a laptop or the side of your PC. In case, you bought a physical copy, the key would be somewhere in the product box.
But now, things have changed and finding the product key can be a bit of a hassle. Let’s say, you purchase Windows 10 from the Microsoft Store. In that case, you will receive your product key in digital format. The same will happen if you purchase it from other online retailers.
But what if your PC comes with Windows pre-installed in it? Where will you find the product key then? Neither the manufacturer provided it at the time of purchase nor it can be seen printed anywhere on a label on the machine.
It doesn’t matter if your Windows came pre-installed or you installed it yourself, you will find your product key in the BIOS. Having access to your Windows 10 product key makes things convenient, especially if you want to upgrade or reinstall Windows.
Steps To Find Your Windows 10 Product Key Using CMD
Coming to the main topic, you can easily find your Windows 10 product key by using the Command Prompt on your device. It is possibly the easiest and quickest way to get your product key. Plus, it involves just a few steps and can be performed by anyone, regardless of their skill level. However, if you are doing it for the first time, you might encounter some confusion. To help you out, we have provided the steps below.
Here’s what you need to do:
- To get started, you need to first launch the command application as an administrator. For this, press the Windows key on your keyboard. Then search “cmd” and select the “Run as administrator” option.
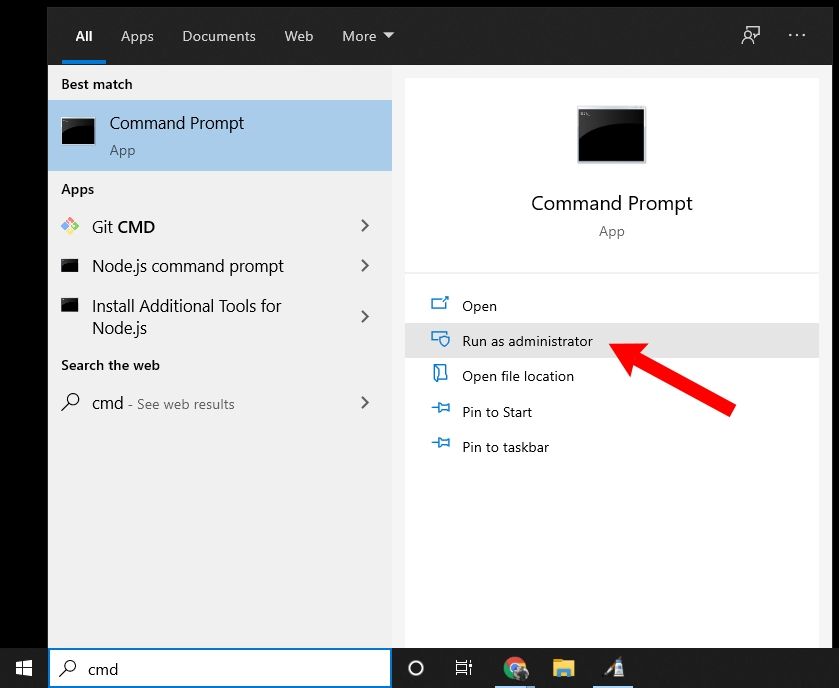
- Now run the command as given – wmic path softwarelicensingservice get OA3xOriginalProductKey
- You will now see your product key appear on the screen.
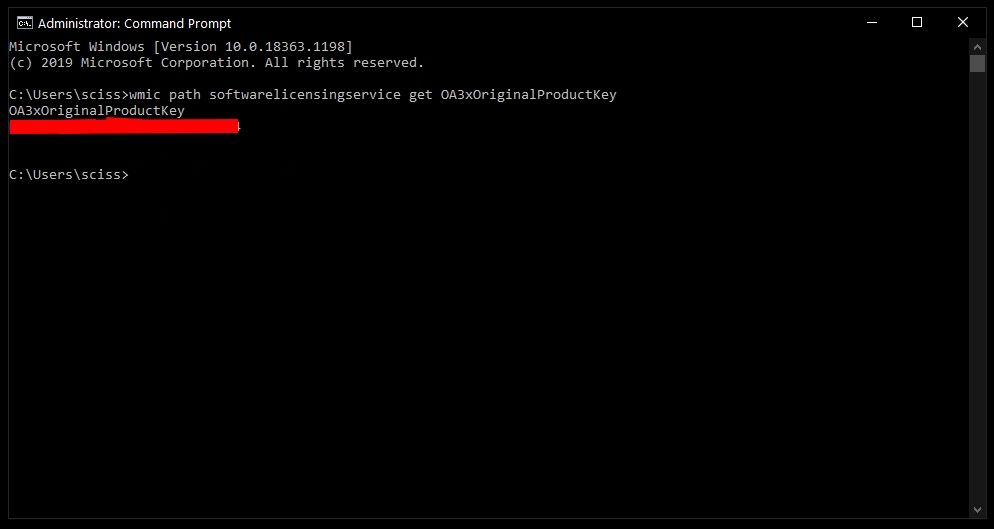
- You can also type this command in the Command Prompt window:
powershell “(Get-WmiObject -query ‘select * from SoftwareLicensingService’).OA3xOriginalProductKey”
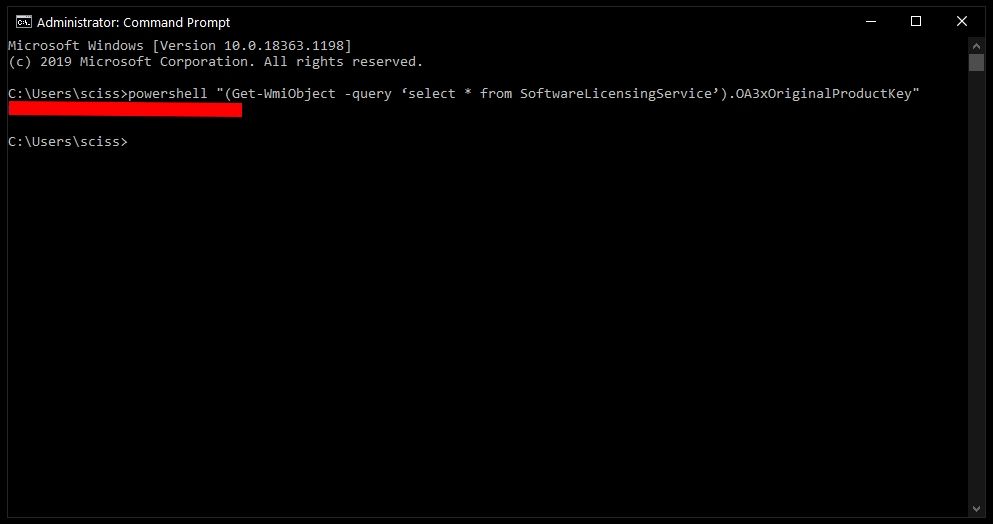
Both commands aim to locate your Windows product key using a component called the OA3 BIOS marker. To put it simply, they are likely to function only if Windows was preinstalled on your computer, rather than if you built the computer yourself and installed Windows on it.
If, for any reason, your product key isn’t stored in your BIOS/UEFI, executing these commands might result in a no response or error message.
Finding Windows 10 Product Key Using A Third-Party Software
Well, using the Command Prompt is not the only way to get your product key. You can also use a third-party application, especially if your product key is not saved in the BIOS. The good news is that there are plenty of software that can help you locate your product key. One of the prominent options is EaseUs Key Finder. It is a professional tool that is designed to find product keys for various Windows versions.
The good thing about using EaseUs is that it makes the process much easier, especially for beginners. Once you download the software on your device, you can use it to get your product without any hassle.
How to use Windows 10 Product Key?
A Windows 10 product key is needed to activate your copy of Windows. If you are activating your Windows for the first time, follow these steps to get it started:
- Press the Windows button on your keyboard.
- Go to the Settings section on your device.
- Click on the “Update & Security” tab, and then go to Activation.
- Select the option “Change product key.”
- Type in your product key and select “Next.”
- Click on “Activate.”
That’s it! You have not successfully activated your copy of Windows.
How Windows Product Keys Work?
Windows product keys serve as a method to confirm the authenticity of a Windows copy. Once you input a valid activation key, Windows sends it to Microsoft servers for verification.
If the key is valid, your Windows version will be activated. Therefore, when purchasing a product key, ensure it’s from a trusted source.
Is it Possible to Operate Windows Without a Product Key?
Certainly, you can use Windows without having a product key. A product key is essential for validating your Windows copy. It enables Microsoft to confirm that you have purchased the operating system.
Although Microsoft mandates activation with a genuine license for every Windows system, it doesn’t enforce it in a manner that renders the OS unusable.
Let’s say, you are using Windows without activating it. In that case, the OS will prompt you to activate your copy. It will keep showing you the “Activate Windows” watermark at the bottom of your screen. Additionally, you won’t be able to use certain customization options.
This means, that even if you can operate Windows without purchasing a product key, you won’t be able to make the most out of it. This is why it is advisable to purchase a product key.
Final Words
Using CMD to find your Windows 10 product key is a straightforward and effective method. By following the steps outlined in this guide, you can easily retrieve your product key without the need for any third-party software. Once you have your product key, you can use it for whatever purpose is required.
Table of Contents

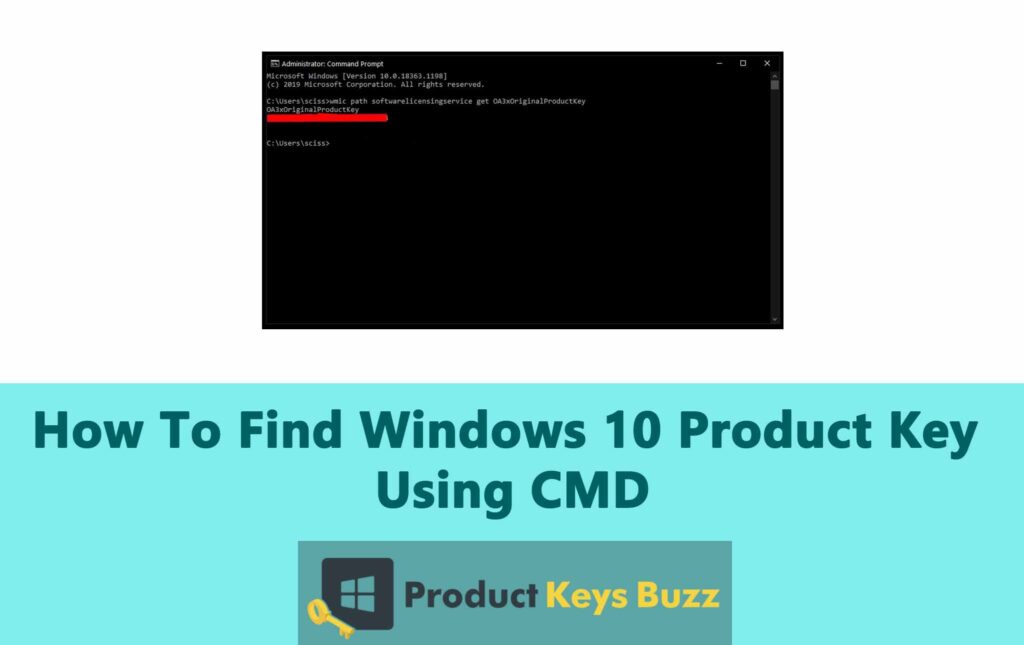


![[Today's Working List] Windows 10 Product Keys & Activation Methods for (32/64bit) Home + Pro Keys](https://productkeysbuzz.co/wp-content/uploads/2019/07/Windows-10-Product-Keys-Activation-Methods-for-3264bit-Home-Pro-Keys-150x150.jpg)