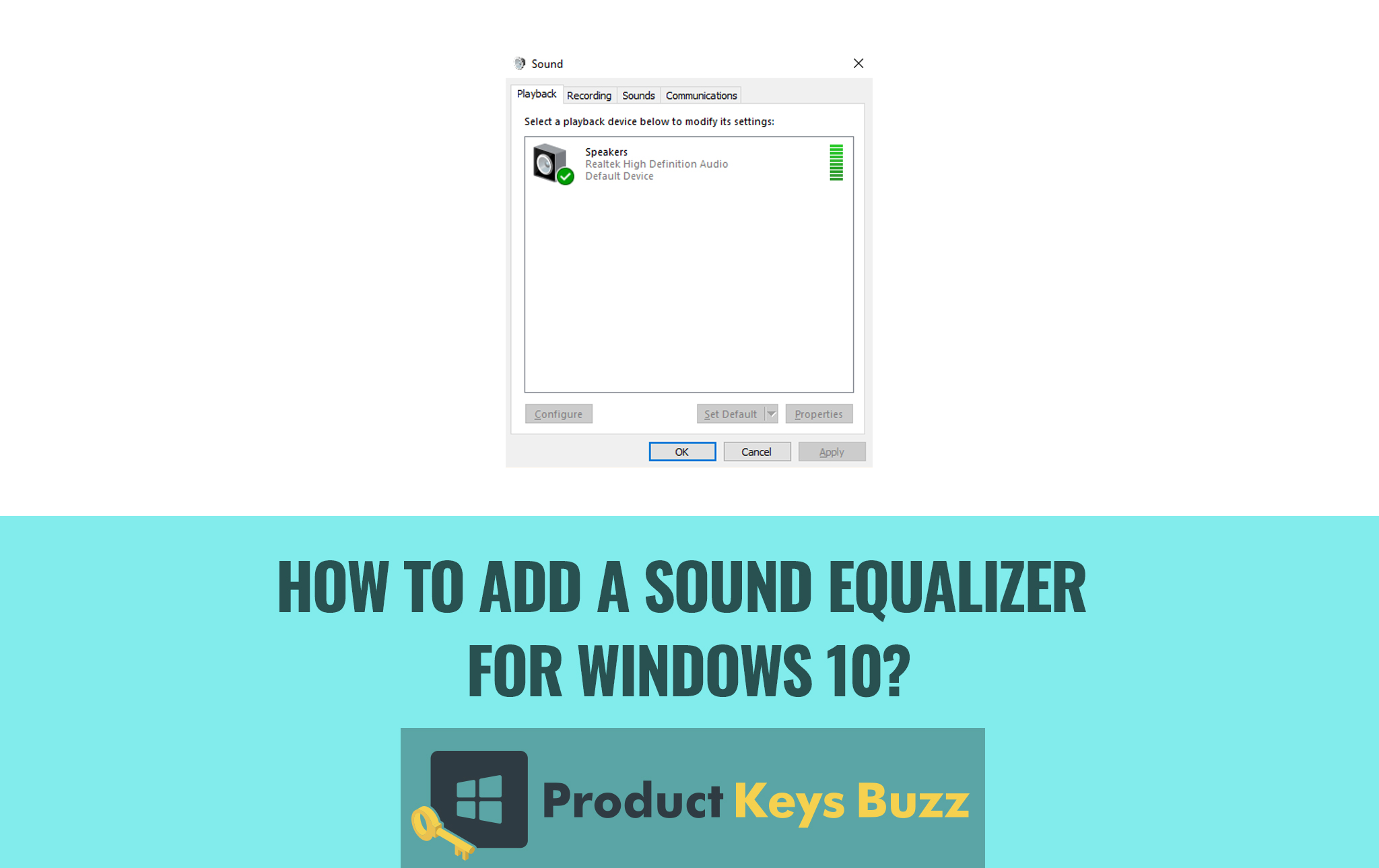It has been observed that if you have a strong passion for movies or games and you often experience default sound then it make you much irritated. In fact, this is the time when you need a Windows 10 Equalizer. Some simple and easy steps might be followed to install a default Windows 10 Equalizer. It may appear to be a very tough job for the user but ultimately the whole thing becomes much easier and simpler as they get acquainted with the steps or procedures.
Steps to Solve Various PC issues:
Novusafe is such a tool that is presumed to solve any type of PC issue. It may be the recovery of any damaged files or to protect the computer from any type of virus threats. Here are some easy steps that will allow you to solve any type of PC issue. Simply follow it.
- First download the PC repair tool that is provided by the editors.
- Next, click on the start scan to find whether there is any type of PC issues.
- Lastly, click on fix all now to solve permanently, any type of PC problem.
If you have a true love for music and games then you will definitely like to have a system-wide sound equalizer for Windows 10. The following step will teach you how to add sound equalizer, especially for Windows 10.
1. By updating the drivers you will be able to become compatible with Windows 10. If you somehow don’t know how to update the drivers, then you can follow the steps accordingly.
-
- First, locate the sound icon that is located on the bottom right-hand corner of the taskbar.
- Once you right-click on the icon there will be a number of options. Simply click on the playback option.
- A window will appear on the screen and you have to select the default speaker or device that you often use on the PC.
- Now once you double-click on the default icon a properties window will appear instantly.
- If by chance you are not in the General tab then locate and click on it.
- By this, you can easily locate the properties and then locate it.
- Now in the general tab click on the change settings option.
- Then straightway Go to the driver tab and click on the updated driver.
There is always an option before the user to choose between automatically updating and manually updating steps. Both the steps are safe and fine but it is always suggested to go for the automatic process.
Updating Drivers Automatically:
Tweakbit’s driver updater is always an approved one. It is also regarded as the safest one. You can download it through simple steps.
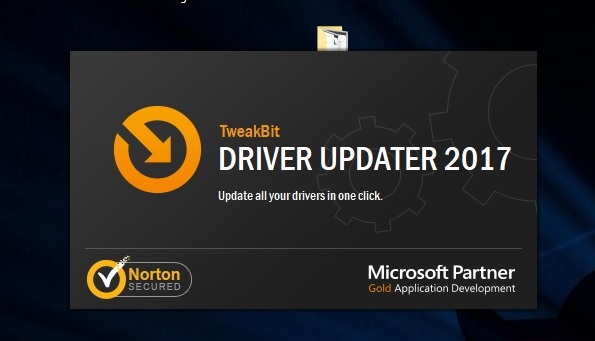
- First, download the Tweakbit’s driver updater. The moment download is completed the program will automatically start scanning process automatically for outdated drivers. The updated driver will check everything and will also recommend proper updates if any. The user has to wait for the scan to complete.
- Once the scanning is completed you will automatically get a message on PC that drivers found on PC. Review the list systematically and update the driver individually or all at once. It solely depends on the user. If you want to update all driver at a time then click on the “update driver” link. You can also click on the “Update all” automatically to install all the updates.
2. As soon as everything is completed you should be sure that the drivers are updated and working properly. The Internet offers various types of equalizer applications. It depends upon the user which one he will choose. 3 best equalizers can help you in this regard. Let’s have a look at it.
- The first one is Equalizer APO which is quite popular in Windows 10. It is quite easy to use and most importantly it has some attractive designs. It works as an audio processing object and is highly compatible with Windows 10. Apart from this graphical interface, numerous filters, are some of the essential features of this equalizer. If you are a first-time user then it is the best choice.
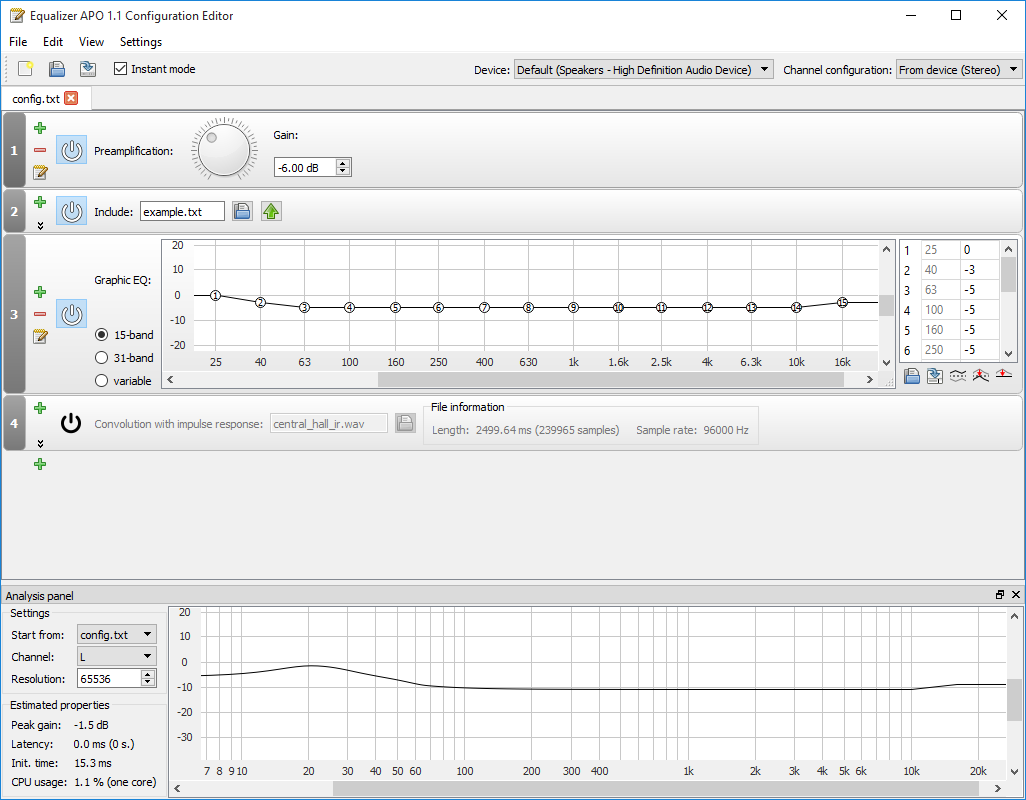
- Realtek HD audio manager is another important equalizer that is observed in Windows 10. If your computer has the right type of hardware then it can be installed automatically. If you do not have then it is best to download it from the internet. Realtek audio manager is powerful and attractive at the same time. People who are rigorously searching for an equalizer that is proven and tested for them it is the best. Many people have this equalizer automatically downloaded in their computer.
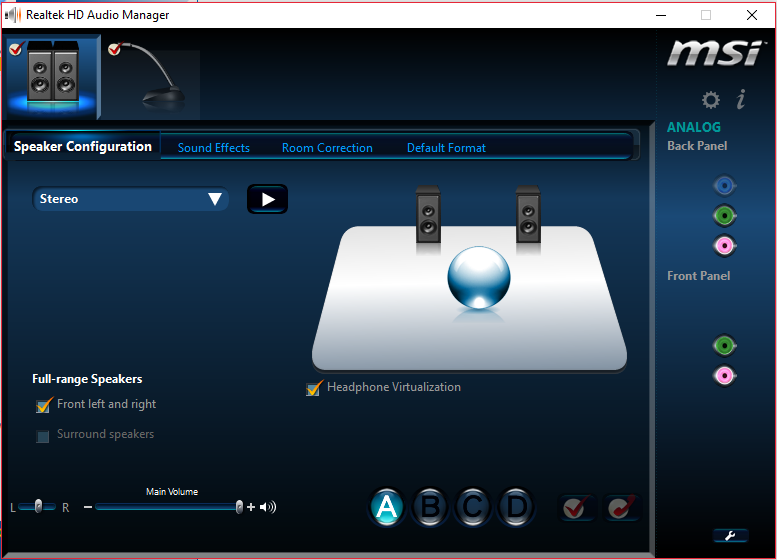
- Boom 3D is the Windows version of the famous Global Delight Apps. It is a very powerful equalizer that will help the user adapt easily with the environment. If you wish you can also choose the various types of headphones for a much better audio version. Boom 3 is always available for free in the official website and it is quite perfect in Windows 10.
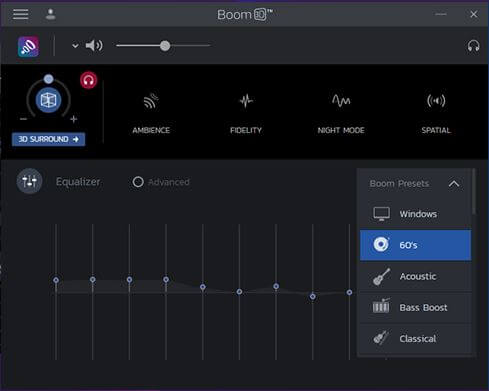
3. This part will simply imply the process on how to download and install Equalizer in Windows 10.
- First, go to the download option. Then download the software that is available in both 32 bit and 64 bit. Always download the correct one for your PC.
- Now start the program once downloaded, and then follow the instruction as per the installation wizard.
- A configurator window will pop up during the installation process and then you have to select the default speaker that you use on the PC. It is always essential to choose the correct device for the software to have a good effect. It is clear that you can install APO Equalizer on multiple devices.
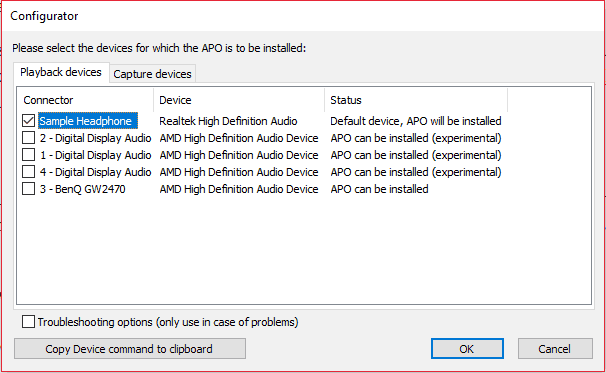
4. In order to access the software, you need to reboot it in order.
Steps to download and access Realtek HD:
There is a complete process to do this.
- First, download the equalizer mainly from the official website and in case if you have already installed it then you can continue with the next process.
- Now locate the Realtek HD audio manager that appears on the right part of the taskbar. Mind it; there should be a similar icon to your sound icon. For ensuring that you have the right icon move the mouse around it.
- Once you find the right icon, simply right click and select the sound manager.
- The moment you go inside the sound manager, select the sound effect tab.
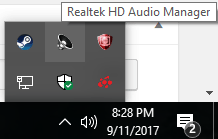
Steps to default the sound equalizer on Windows 10:
Here are some simple steps by which you can default the sound equalizer in Windows 10.
- At the initial level locate the speaker or sound icon on your PC.
- Then Right-click on it and select the playback device option.
- You will notice that a dialog named sound will appear.
- Next, in the playback tab locate the default speakers or headphones.
- Now simply right-click on the default speakers and select the properties.
- You will notice enhancement tabs on the window properties. Once you select it you will get various types of equalizer options. There you can easily add a sound equalizer for Windows 10.
So there are ample options to add equalizers for Windows 10. Some of them are very easy to install and some needs to be installed through some steps. It is now expected that any type of sound equalizer issues can be easily resolved. The users need to be well aware of the steps. They should be equally well in adapting and following the steps accordingly. Now enjoy and add an error-free sound equalizer in Windows 10.
Table of Contents