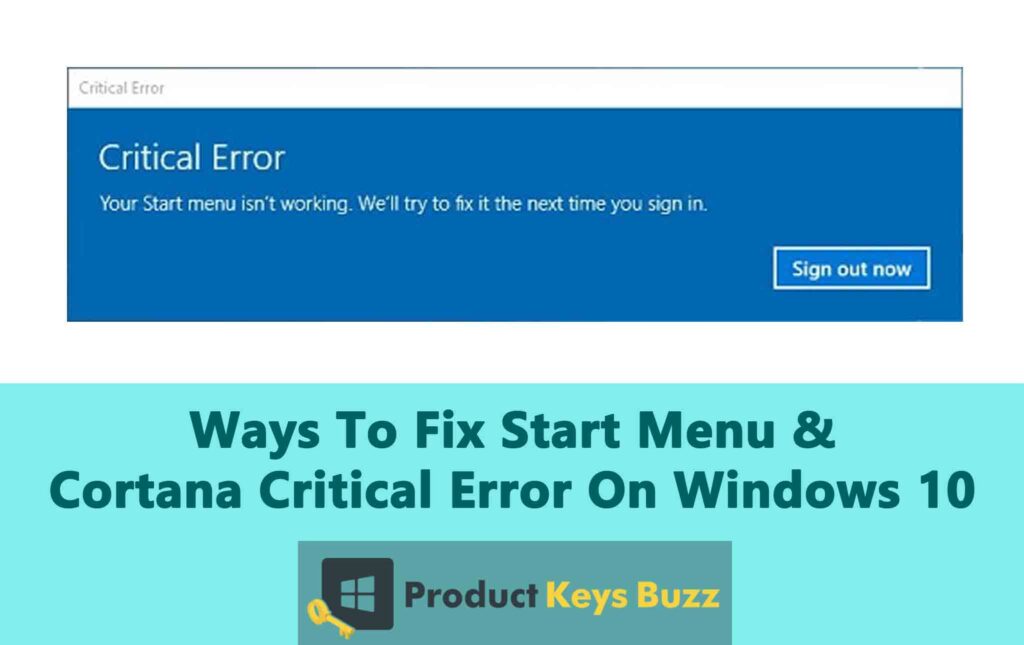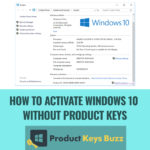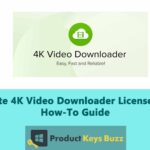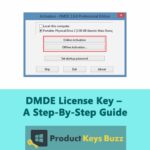Windows 10 “Start Menu” is a handy option to access anything quickly on your system. It helps you to find and launch installed apps and even switch user profiles. Cortana, on the other hand, has proven to help save time and effort. It is Microsoft’s productivity assistant that is capable of doing a variety of tasks.
Both features are essential for smooth functioning on Windows 10. But what happens when you try to access these features and see a “critical error” message?
Many users have complained about this particular error. To address this issue, we have provided a few fixes in this guide. If you are currently dealing with this problem, you may find this post helpful.
How To Fix Start Menu & Cortana Critical Error?
If you are troubled by the “critical error” issue and are unable to access the Start Menu and Cortana on your Windows 10, here are some solutions to fix it.
Solution 1: Sign Out Of Current Profile
To fix any issues with the Start Menu and Cortana on your Windows 10, you can try signing out of your current profile and then signing back in. If the Start Menu isn’t working, you can use alternative methods to sign out.
Here’s how:
- Press the Windows key + X on your keyboard or right-click the bottom-left corner of your PC screen to open the Quick Access menu.
- Click on “Shut down or sign out” or just move your mouse over the option.
- Choose “Sign out.”
This action will log you out of your current profile. After that, sign back in and check if both the Start Menu and Cortana are functioning properly. If the issues persist, try restarting your PC. If that doesn’t resolve the issue either, move on to the next solution.
Solution 2: Create A New User Profile
To resolve the issue with the Start Menu and Cortana not working, you can try creating a new user profile. Some users have found success in fixing this problem by following these steps:
- Press the Windows key + I to open the Windows Settings menu.
- Select the “Accounts” option.
- Navigate to the “Family & other users” section on the right-hand pane of the Accounts page.
- Scroll down to the “Other users” section and click on the option “Add someone else to this PC.”
Note: It’s recommended to disconnect your computer from the internet so that you don’t end up creating an online Microsoft account.
- Enter the required credentials and click “Next.”
Note: You can create your profile without a password, but using a password makes your account more secure.
- Once the new profile is created, right-click on it and select the “Change account type” button.
- Click on the Account type drop-down menu and choose the “Administrator” option.
- Click “OK” to save the changes.
- Sign out of your current profile, so you can access your new profile. This should resolve the issue you have been facing before.
Solution 3: Disable Or Update Your Antivirus Software
If you encounter the “Start Menu and Cortana aren’t working” error, it might be due to certain antivirus applications. To address this problem, you must update your antivirus to the latest version. You need to make sure that the antivirus version is supported by your computer.
If the Start Menu and Cortana still don’t function after getting the latest antivirus version, consider uninstalling it. After uninstalling the software, reboot your PC and check if the problem is resolved.
Solution 4: Register Cortana Again
Re-registering the Cortana app through Windows PowerShell can effectively resolve the critical error with the Start Menu and Cortana. This process refreshes both the features, restoring their functionality.
Here’s what you need to do:
- Press the Windows key + R to open the Run dialog box.
- Input “powershell” into the required box and hit the “OK” button.
- Now copy and paste the given code into the PowerShell console, and press Enter:
$manifest = (Get-AppxPackage Microsoft.WindowsStore).InstallLocation + ‘\AppxManifest.xml’ ; Add-AppxPackage -DisableDevelopmentMode -Register $manifest
- Allow the code to execute, and then give your PC a restart.
- After restarting, Cortana and Start Menu should function properly without any error messages.
Solution 5: Rebuild Index
To resolve persistent issues with the Start and Cortana apps, rebuilding the index on your computer might be necessary. This process refreshes the functionality of these apps. If you are not sure of the process, follow the steps given below.
- Access the Control Panel and open the app.
- Change the view to “Small” icons and then select Indexing Options.
- Click on the option “Modify” located at the bottom.
- Check the box next to C:\Program Files (x86)\ and uncheck any other items in the list.
- Now confirm your selection by clicking the “OK” button.
- Within the Indexing Options window, navigate to the Advanced tab.
- Click on the Rebuild button in the Index Settings section.
- Confirm the action by clicking “OK” in the Rebuild Index window.
- Close the window and restart your PC to complete the process.
Solution 6: Enhance the Value Of Start In Registry Editor
To enhance the value of “Start” in the Registry Editor Window, which is typically set at a default value of 2, you may need to adjust it to optimize the functionality of the Start menu and Cortana in Windows 10.
Follow these steps to modify the registry:
- Press the Windows key + R simultaneously to launch the Run dialog box.
- Enter “regedit” and hit the “OK” button to launch the Registry Editor.
- Go to the following location in the Registry Editor: Computer\HKEY_LOCAL_MACHINE\SYSTEM\CurrentControlSet\Services\WpnService
- Locate the “Start” string and double-click on it.
- In the “Value data” field, enter the value “4” and click “OK” to confirm the change.
Solution 7: Use Xaml Start Menu Registry Editor
To include an additional entry as “Start” in the Registry Editor window to address the critical error where Cortana and Start Menu are not working in Windows 10, follow these steps:
- Launch the Registry Editor with the help of the Run dialog box.
- Navigate to the specified folder path in the Registry Editor: Computer\HKEY_CURRENT_USER\Software\Microsoft\Windows\CurrentVersion\Explorer\Advanced
- Right-click on an empty area in the right pane of the window. Then, hover your cursor over the “New” option and choose “DWORD (32-bit) Value.”
- Name the new DWORD (32-bit) Value as “EnablexamlStartMenu” and hit the “Enter” button.
Solution 8: Enable Windows Search Service
To ensure that the Windows Search service is enabled, follow these steps:
- Open the Run dialog box by pressing the Windows + R keys simultaneously.
- Enter “services.msc” and select the “OK” button to access the Services window.
- Locate “Windows Search” in the list of services and verify if its status is set to “Running.”
- If the status is not “Running,” double-click on “Windows Search,” then select the “Start” button, and finally, click “OK” to confirm.
Note: This step is only necessary if the status of the Windows Search service is not already Running.
Solution 9: Enable the Plugin Via the Command Prompt
To activate a plugin via Command Prompt for improved functionality of Start and Cortana on your PC, follow these steps:
- Tap the Windows key, and enter “cmd.”
- Next, right-click on Command Prompt and choose the “Run as administrator” option.
- Enter the command provided below, press “Enter” and you are done –
ren %windir%\System32\AppLocker\Plugin*.* *.bak
Final Words
Encountering the Start menu and Cortana critical error on Windows 10 can be frustrating and disruptive to daily productivity. However, with the troubleshooting techniques outlined in this article, you can address this error effectively. Make sure to follow the steps correctly, so you can resolve the problem in the first attempt.
Table of Contents