With the use of computers taking over our entire life, it is evident that all our data are stored in our computers. With the increased use of computers, the need for cyber safety has risen rapidly too. Hackers sitting at the opposite side of the world can remotely access our computers with just the click of a button using a few codes. Most of us are familiar with the essential functions of a computer. With its easy interface, it is mostly not required by even the ardent computer users to know about the coding or other aspects of it.
Most people invest in costly anti-virus software to protect their computers against virus threats. Frequently, even after having malware detectors, we notice some files, processes, or software with not-seen-before names on our computer. Mostly we do not notice it as such unless it leads to an error in our computer. Unless errors are detected, mostly we are not even aware of the various processes that may already be running in our computer’s background.
One such file which often is experienced by quite a few users is the ctfmon.exe file. Since from previous knowledge, we have been taught not to trust an .exe file usually, people get scared when they see it having been installed on their computer perhaps days, or even months, before, along with some other processes, without being asked for the permission to do so.
Here is everything you need to know about it, and how to fix any fundamental problems regarding it.
What is the CTF Loader and its Role
CTF Loader (32 bit) (ctfmon.exe) is a process which often opens by itself in the background on your computer. You would often find the process running in your TaskBar. CTF is an abbreviation for “Collaborative Translation Framework” and activates the Alternative User Input Text Input Processor and Office Language Bar on Microsoft.
CTFMon stands for “CTF on the Monitor”. It’s associated with the language/alternative input services in Office XP. Put simply, it determines how we give inputs to the computer via touch keyboard or speech.
The ctfmon.exe is an integral part of Windows located in the systems folder. CTFMON.exe will continue popping back up, into MSConfig while running the Office XP apps, so long as the Text Services and Speech applets in the Control Panel are enabled.
Where to find the CTF Loader?
This is a system process that runs from a system-executable file located in a system folder. It is a pretty simple process to check for the file location following the steps mentioned below.
In the Task Manager you can find the “CTF loader” on the “Processes” tab – Select “Open file location” from the drop-down by right-clicking it – It opens “Windows Explorer” at C: \ Windows \ System32 and highlights the ctfmon.exe file. If you use 64-bit Windows, the folder C: \ Windows \ SysWOW64 will contain them – Select “Properties” from the drop-down by right-clicking on the file – The “Details” tab will contain the file signatures, which can be checked for any unusual signatures, if any.
However, if the file is located outside the systems folder, it may be a virus. Often, hackers use known names of harmless files as their virus names, to make it difficult to detect by malware detectors. If the .exe file is present anywhere else, run a diagnostic test on your computer.
Causes of CTF Loader Errors
Most CTF Loader errors occur right after you run an update on your computer, mainly due to some conflicts which arise between the update and the CTF Loader.
Sometimes, when Microsoft Office is installed incorrectly in your computer, it can give a CTF Loader error message.
Since it is a language and input services software, sometimes errors are reported when you try to change a particular language. For example, if the language is not available on your computer, it will report an error.
Sometimes, viruses target the CTF Loader in your computer to mess with the various other functions of your computer. In such cases, the CTF Loader fails to function correctly and creates errors.
A full hard drive may sometimes lag the computer’s speed and cause errors with the various executables, including the ctfmon.exe. This can easily be fixed by deep cleaning your hard drive to make it work better.
Fixing CTF Loader Problems
Most of the fixes given below can only be executed from the Administrator’s account. Therefore, you won’t be able to make these changes if your account does not have access rights.
Scanning the computer for Malware
As we mentioned earlier, the problems may be caused by a virus hidden in your computer with the same name. It is recommended that if you find an error message from ctfmon.exe, the first thing that you should do is run a sweep in your computer with good anti-virus software, preferably the purchased ones, and see if the problem still persists. Often it has been observed that the most persistent of the problems are solved by sweeping clean your computer from any hidden viruses.
Adding it to reporting exclusion list to fix error message problem
Firstly, one needs to make sure that the “ctfmon.exe” file is added to the reporting exclusion list to fix the CTF loader error message problem.
To do so requires some very basic steps, such as: Select “Control Panel” option from the Start menu – select the “Performance and Maintenance” icon – The “System Properties” window is opened from the “Systems” icon – Under the “Advanced” tab, select the “Settings” button in the “Performance” text box – In the “Options” window, select the “Data Execution Prevention” tab – Select the “Turn on DEP for all programs and services except for those I select” radio button and click the “Add” button to apply – Once done, locate the “ctfmon.exe” file in the “C:\WINDOWS\system32” directory and click OK – Finally, click OK on all open dialog boxes to fix error message problems.
Disabling Touch Keyboard and Handwriting Services
The very first solution that comes to our mind from common sense is to disable a process if it is creating an error. Disabling the language input software is a pretty simple process in itself, which can be done by any amateur by following a few simple steps:
Click on Start Menu – In the search bar, type “services.MSC”; Alternately, you can type “services.msc” in the Run window when you press Windows+R – Search for “Touch Keyboard and Handwriting Panel Service” option – Righ-click it and select the “Properties” – Select “Disabled” – Apply the changes, and click OK.
This simple trick should stop whatever problems were arising due to the ctfmon.exe process due to disabling it in the background. It may, however, destabilize MS Office and cause it to malfunction.
Running an update
Sometimes updating your Windows version can solve any error that you’re being shown regarding the CTF Loader. Update your Windows from the Settings tab, and run a Windows update, if available.
Deleting the Executable
If the problem persists, and you want a permanent solution to the problem, you may think of removing the file altogether. However, since this is a housekeeping file which controls handwriting and language input, it may cause some problems in the workings of your computer.
To delete the CTF Loader Executable: Go to C:\Windows\System32 – Find the “ctfmon.exe” file – right-click on it to delete it from the drop-down menu.
Controlling its usage
This is a middle ground between completely disabling the software and deleting it. This allows you to control when you want to use it and when you don’t, giving you full power over its functions and errors. This ensures that when you are not using it, it is not running in your background and creating unnecessary errors.
To achieve this requires a few basic steps: Type “taskschd.msc” in the search bar of the Start menu – Double-click the Task Schedule Library – Choose Microsoft > Windows > TextServicesFramework – Click on “MSCTFMonitor” and click “Disable”.
The Task Scheduler gives you the power to disable and enable the process as and when required.
Restore your computer
If all other options fail, you can try restoring your computer to the factory settings. This ensures that nothing you installed or changed at a later time persists, which may have caused the error messages.
To do this, select the Recovery option in the Control Panel, and click on “Open System Restore” – Click “Next” in the dialog box, select the restore point, and click on “Scan for affected programs” – Select Close and Next, and finally Finish, once the process is complete.
Usually, after running a system restore, you would notice that your system has gone back to how it was when you had not applied certain changes to your computer, and therefore would function more efficiently. However, before you run the restore, make sure you have backed up all your data and files, as they will be deleted once the computer is successfully restored to its original settings.
Lastly, if the problems persist, it is advisable to consult a technical expert for further solutions. Check here, Windows 7 Product Key, Windows 8 Product Key & Windows 10 Product Key.
Table of Contents

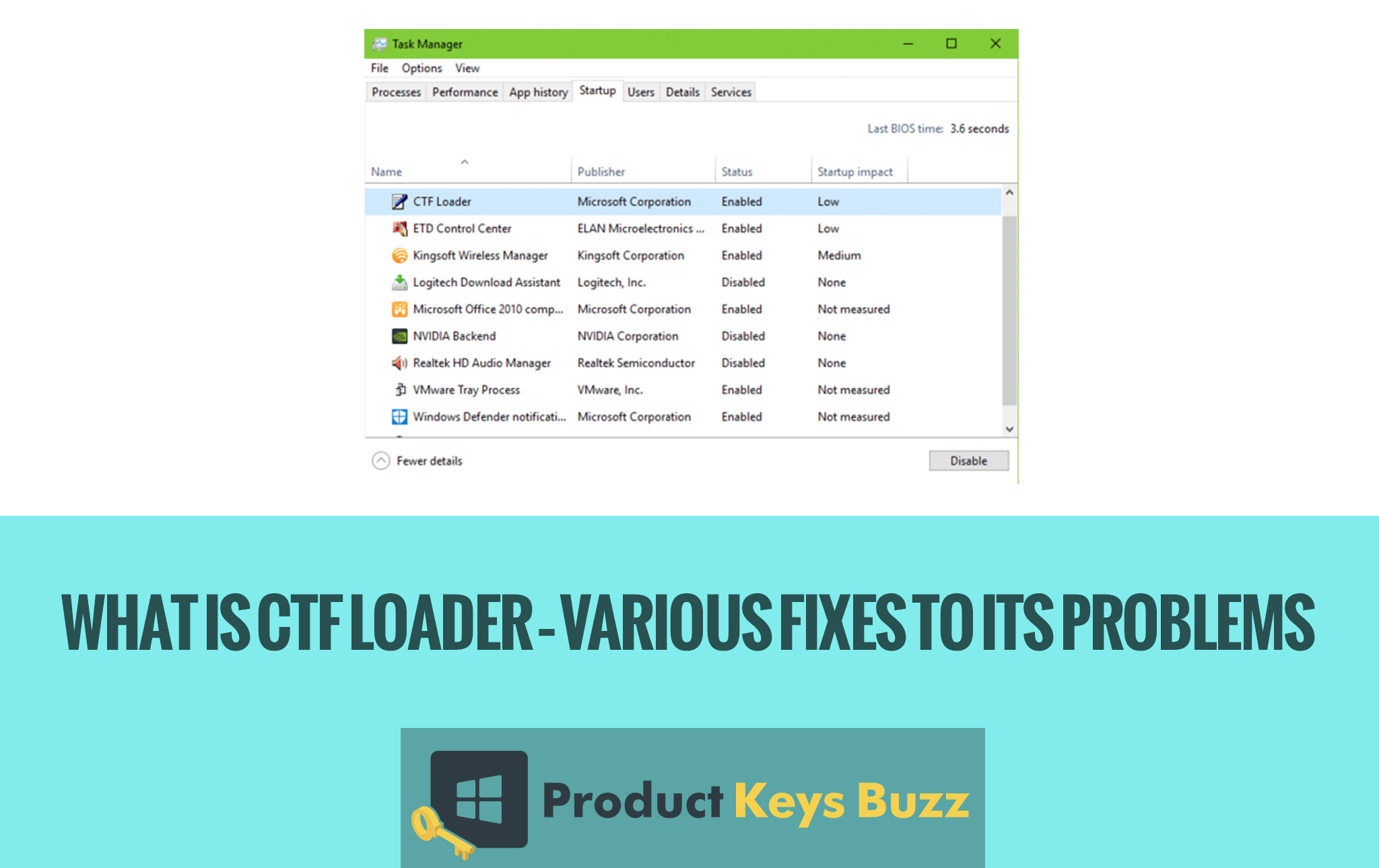
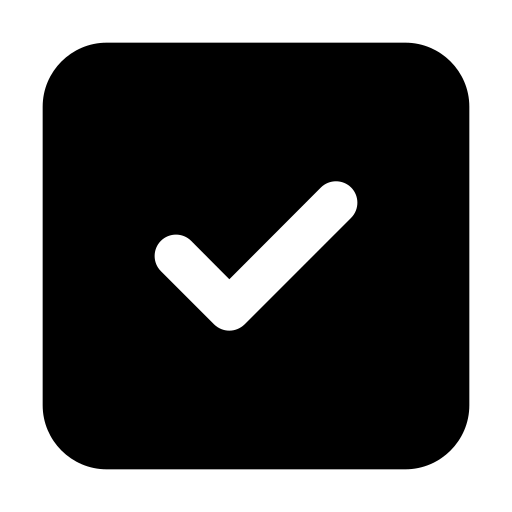 Fact Checked By:
Fact Checked By: