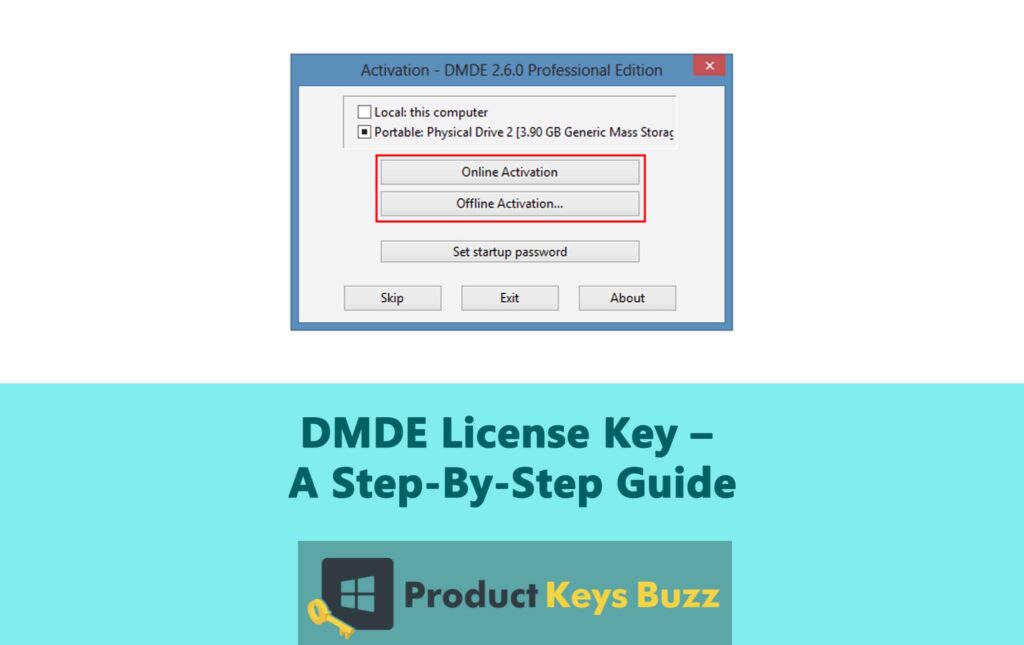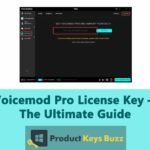Losing data can be a terrible experience for both businesses and individuals. It takes only a few seconds to lose all your important files, memories, and documents. Fortunately, we have tools like DMDE that are designed to recover lost data and deleted/damaged files.
For those unversed, DMDE is a powerful tool that allows you to retrieve deleted files from various storage devices, including USB drives, hard drives, memory cards, and SSDs. With this tool by your side, you don’t have to worry about losing your data ever again.
Talking about DMDE, the software is easy to use even for beginners. The simple layout and interface make it easy to navigate the recovery process. All you have to do is open the software, select the device or drive from which you want to recover data, and let the tool handle the rest. Once the scan is complete, you can preview and choose the files you want to restore.
To use DMDE in its full glory, it needs to be upgraded to the pro version. This can be done with the help of a valid license key. To find out how you should refer to the guide provided below.
System Requirements For DMDE License Key
Before installing the DMDE license key, it’s important to verify that your PC meets the minimum system requirements. This is important for the smooth functioning of the software and optimal performance.
It is worth noting that requirements might vary depending on the operating system and the software version you are using. However, the general guidelines include the following:
For Windows:
- Operating System: DMDE is compatible with Windows 10, 8, 7, Vista, and XP.
- Disk Space: A minimum of 50MB of free disk space.
- RAM: At least 1GB of RAM.
For Mac:
- Operating System: DMDE supports macOS 10.7 and newer versions.
- Disk Space: A minimum of 50MB of free disk space.
- RAM: At least 1GB of RAM.
By ensuring your system meets these requirements, you can have DMDE running smoothly on your computer.
How To Download And Install DMDE License Key?
To get started with the software, you need to first download and install it on your device. It takes just a few easy steps to complete the download process. If you are unsure what to do, follow the instructions given below:
- First, download the DMDE setup file from a trusted online source. We recommend you get the file from the official site as it is the safest.
- Once the file is downloaded, run the patch and locate the dmde.exe file.
- Now generate the license key and copy the code.
- Launch dmde.exe and access the Help tab. Next, paste the license key in the required box.
- Once done, click the Offline Activation button.
- Now you are all set to use DMDE.
Steps To Use DMDE License Key
Using DMDE is simple, mainly because it has a user-friendly interface which is easy to handle for everyone. However, if you are using the software for the first time, you might have some confusion about it. To help you out, we have detailed the steps below.
- Start by checking if the device you want to work with is linked to your PC. The device should appear in the main window.
- Click the button to start scanning.
- Wait for the program to finish the analysis. Once done, you can proceed to fix the issues.
- Choose a mode and start the process. Give it time until the damaged sectors and clusters are marked as prohibited.
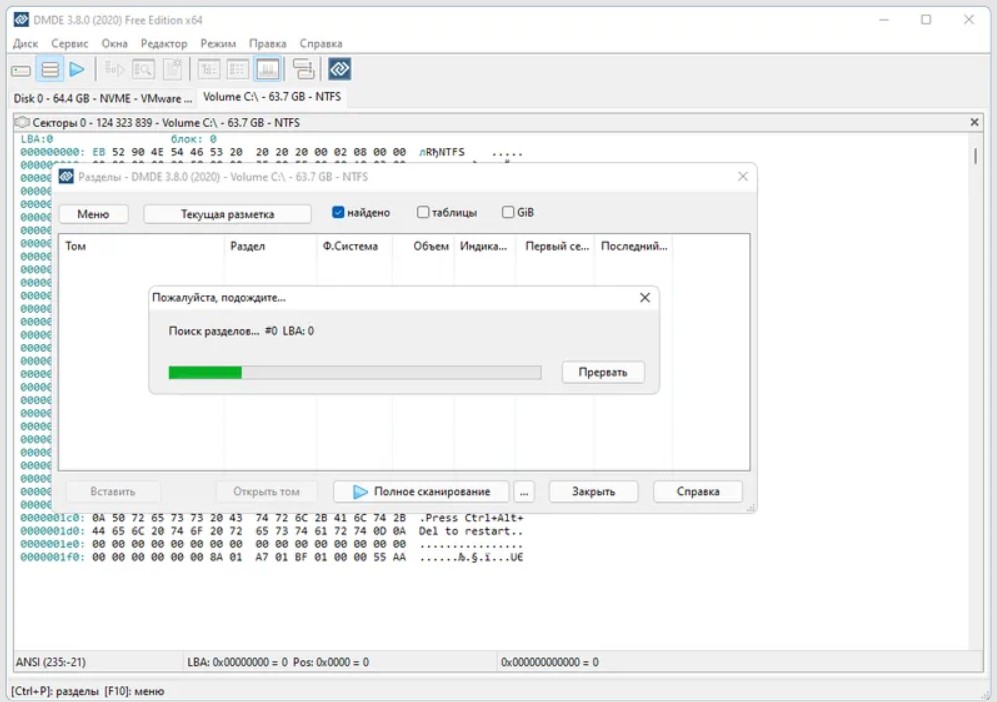
- Once the scan is complete, choose the folder that was deleted by mistake and press the restore button.
- The directory, containing all the contents will reappear where it was deleted from.
Scanning And Analysing Storage Device With DMDE
After installing DMDE, you can use it to scan and analyse the storage device you want to recover data from. The good thing is that it supports a range of devices, including memory cards, SSDs, hard drives, and USB drives.
To perform a scan, you must follow these steps:
- Connect the Device
Plug in or insert the storage device into your PC and make sure that it is recognized by your OS and visible in File Explorer or Finder.
- Select the Device
Open DMDE and pick the target storage device from the list. It will appear under the Logical Disks or Physical Disks section, depending on the device type.
- Start the Scan
Right-click on the selected device and select Open. DMDE will start scanning the device for deleted and existing partitions, files, and file systems.
- Monitor the Progress
The duration taken for the scanning process to complete depends on the data volume and device size. You can see the progress as well as the estimated time remaining through the software.
- Review Results
After the scanning is over, you will see a hierarchical view of the scanned partitions, files, and file systems on the left pane within the software. You can now browse through the files and folders to find the data you wish to recover.
How To Recover Data Using DMDE?
To recover lost or deleted data using DMDE, you should follow these steps:
- Choose the folders or files you want to recover from the scan results. Hold down the Ctrl key (Windows) or Command key (Mac) while clicking on the items to select multiple of them.
- Right-click on the items selected. Then choose Copy Selected from the menu.
- Access the location on your PC where you want to save the recovered files.
- Right-click on the folder and choose the Paste option. DMDE will copy the selected files to the chosen location.
- The recovery process will take some time to complete.
- Once it’s done, you are sorted.
Advanced Scan Options
With DMDE, you get access to advanced scan options that allow you to customise the scanning process and enhance the likelihood of successful data recovery. These options include the following:
- Deleted Files Search
This option directs DMDE to search for deleted files and include them in the scan results, which is useful for recovering data that was deleted accidentally.
- Partition Search
If the partition table of your storage device is missing or corrupted, DMDE can conduct a thorough search to recover lost partitions.
- File System Search
With DMDE, you can identify and recover data from a wide range of file systems, including FAT, NTFS, APFS, exFAT, HFS, and ext2/3/4. You can either enable automatic detection or scan specific file systems.
- Search by File Signature
DMDE is capable of searching for specific file types based on their signatures. This is particularly useful if you are trying to recover files of a certain format, like documents, videos, or photos.
DMDE License Key 2025
To use DMDE’s full version, it needs to be activated using a license key. While you can get these license keys on various sites online, they are often not safe. To help you out, we have provided a list of license keys that are both safe and working. With the help of these license codes, you can upgrade the software to the pro version and access all its features.
Final Words
DMDE is a fantastic tool to recover lost data and files from devices. All it takes is just a few clicks and you are back on track. Just follow the steps given in this post and you are good to roll.
Table of Contents