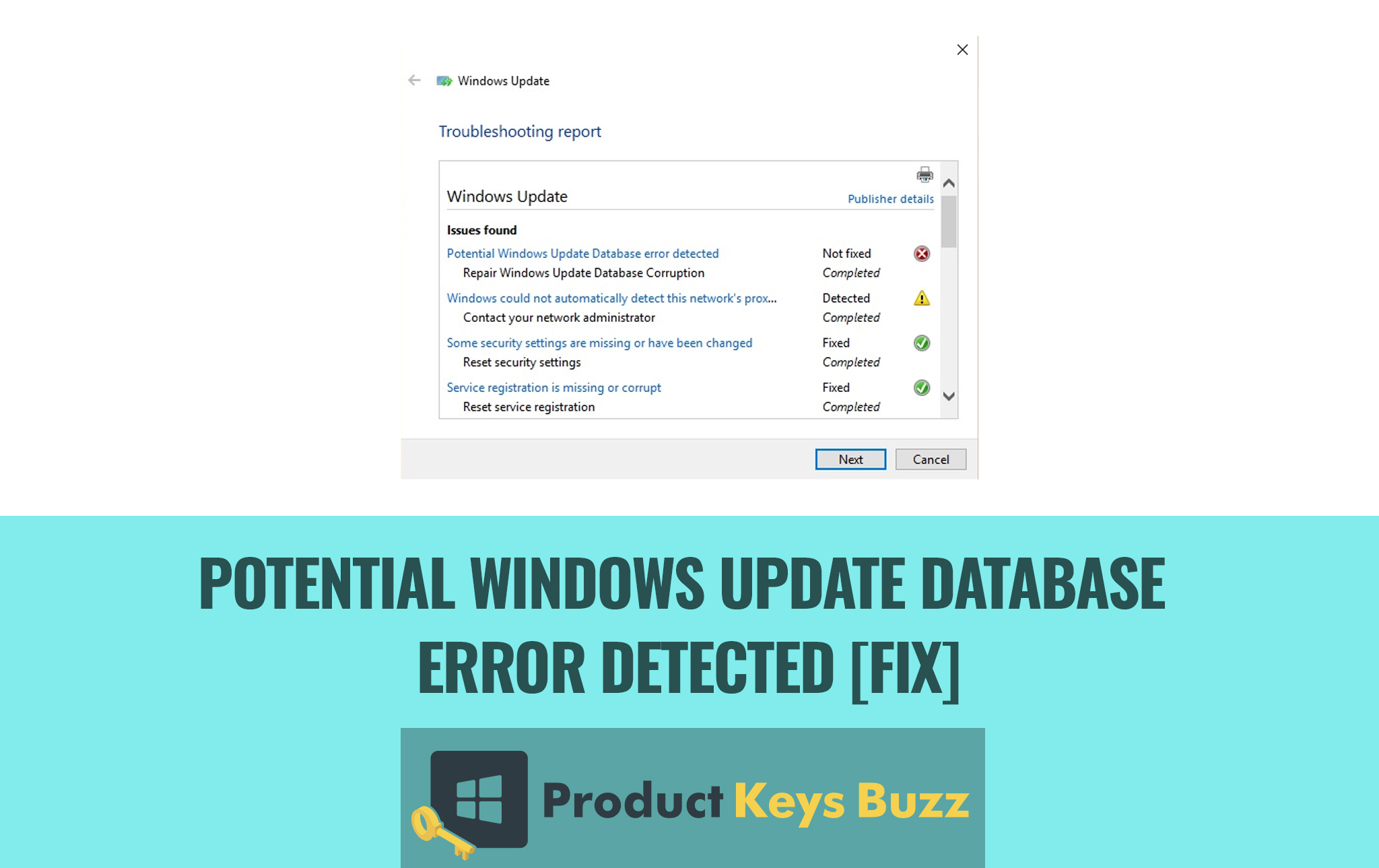Out of all the problems that Windows could face while running on your PC, “Potential Windows Update Database Error Detected” is the most common one. Let us now look at the methods or solutions that could be used in order to get rid of this problem.
Solution 1: Running the troubleshooter on your system
The very first solution that comes in our mind when we think of this error is running the troubleshooter on the system. This is such a process that most of the users suggest for dissolving this error. Now, to do so, follow the steps that are given below.
- You need to move the pointer of the mouse to the upright side of the screen.
- This will open the charms bar. Once you have the charms bar on your screen, you have to click on the search button.
- After that, open the control panel. To open the control panel, write control panel in the search bar and then press enter. The control panel icon will appear. You need to click on that.
- Out of all the options that you see on your screen, you need to choose the option of troubleshooting.
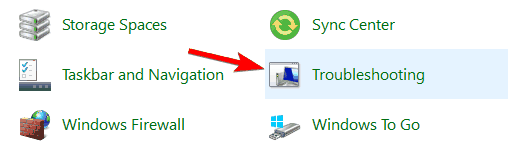
- This feature again will give you a lot of options. You need to click on the View All option. It would be situated on the left side of the screen.
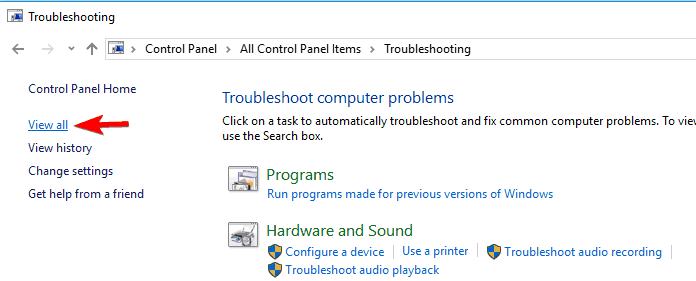
- Once again, your screen will be flooded with a lot of options. You have to choose the Windows update there.
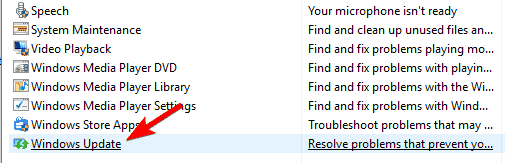
- After clicking on this one, click on the next button. This option will be on the lower side of the window.
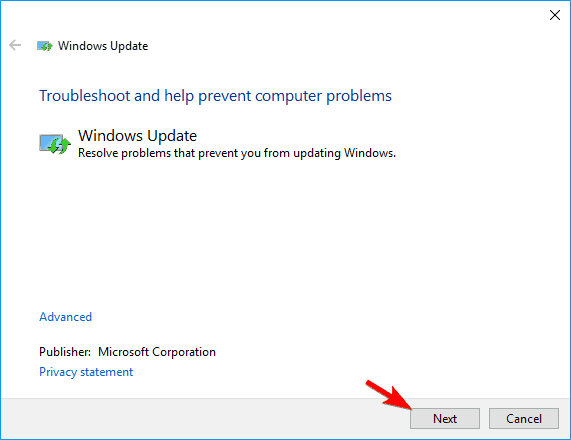
- Now, you just need to follow the instructions that are there on the screen.
- The troubleshooting process is complete now. You need to reboot your device once.
- Check, whether the error is still persisting or it has vanished.
Solution 2: Refreshing the PC for once
The title of the solution itself, suggests that it is a very easy process. For the execution of this method on your PC, you need to follow the steps that are given below.
- Open up the settings of your system. You find the option called general. Tap on it.
- A lot of options will be there on your PC. You have to select the option of “Refresh your PC without affecting your files”.
- This will lead you to a new page and there you will find another set of options. From there you need to select “get started”.
- After this, follow the instructions that are on the screen. The whole process will take 10 minutes to complete. You need to wait until then.
- Once the process is finished, you need to reboot your system again and then check whether the error is still there or not.
We are sure that the error would have vanished until now. If not, repeat the process again.
Solution 3: SFC scanning
Another alternative to fix this error is running an SFC scan on your device. This scan will make sure that, if any file is corrupted in your device, then it gets detected. The corrupt file could lead to this error. In order to complete the scan, one could follow the steps given below.
- The first thing that you need to do is to open the command prompt or Power Shell. To open these menus, you need to write the Windows+X command. In case, the command prompt does not work, open Power Shell.
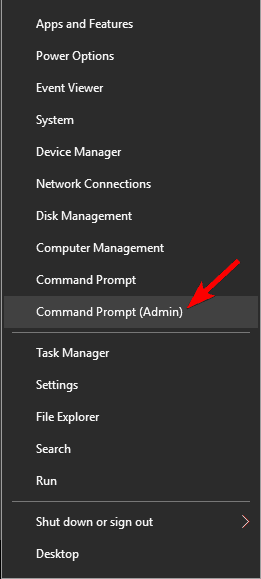
- Once the menu opens up, you need to write sfc or scannow and then press enter to run it. The scan will start running and this process may take the time of 10-15 minutes to complete. One should not interrupt in between.
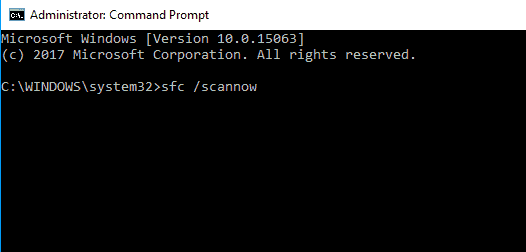
- Once the scan is complete, you need to see whether that the error is still there or not.
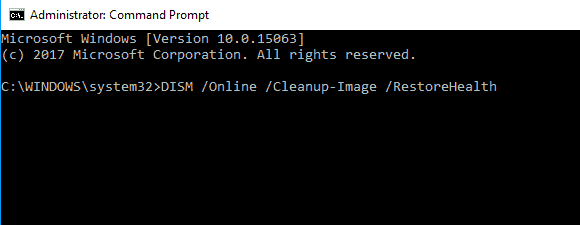
If the error is still there on your system, you could do the DISM scan. Now, to do the DISM scan, you need to open the Command Prompt and then run DISM/Online/Cleanup-Image/RestoreHealth command on it. This may take 20 minutes to complete. One should not interrupt in between. If the error does not go away even after this scan, run SFC scan once again.
Solution 3: Restarting the windows update service and renaming the affected file
The most important thing people need to keep in their mind before doing this process is that the corrupted file is all that you need to find on your system first. Once that is found, you need to rename the affected files. To do so, consider following the steps written below.
- The command prompt should be opened up as an administrator. The process of opening the command prompt has been discussed in the previous solution.
Once the command prompt is opened, you need to run the commands that are given below
- net stop wuauserv
- net stop cryptSvc
- net stop bits
- ren
C:\Windows\SoftwareDistribution
SoftwareDistribution.old
- ren C:\Windows\System32\catroot2Catroot2.old
- net start wuauserv
- net start cryptSvc
- net start bits
- net start msiserver
Reboot your PC once and after that check whether the problem is still there or not.
Solution 4: Clean rebooting
There are cases, when the Potential Windows Update Database Error Detected message could be received by the user, because of some third-party applications on the system. The reason for this error is that the third-party applications sometimes interfere with the windows and may cause problems. In order to fix it, you need to do a clean reboot and that could be done by following the steps written below.
- Msconfig should be opened up. For this, tap on Windows and R key together. After that press enter.
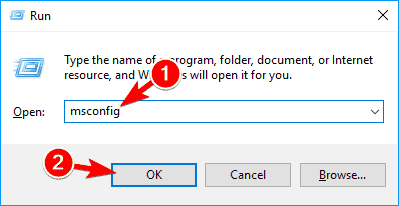
- Amongst the options that are there in front of you, select Services tab and check in the Tab called “Hide All Microsoft Services”. Now, press the disable button.
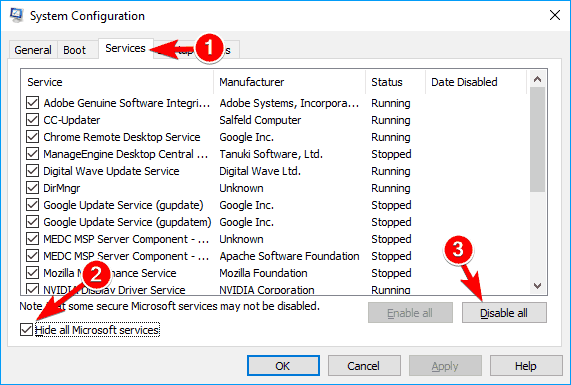
- Open the startup tab and then the Open Task manager. You will see that the list of startup applications will be there on your screen. You need to select the first application of the list and then need to right click on it. Select disable. Consider doing the same for all the applications of the list.
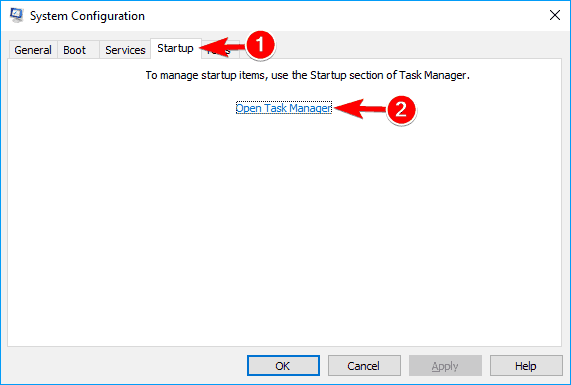
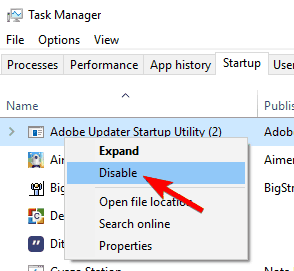
- Again, go to the System Configuration. Click on the apply button and then on the OK button to save the changes.
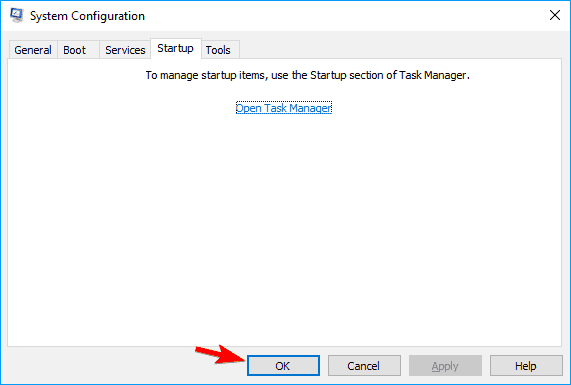
So, these were the 5 easy, yet effective methods that could help the users of Windows to tackle with the problem of “Potential Windows Update Database Error Detected”. The steps mentioned are simple and elaborated so that the users do not feel any difficulty in doing the methods.
Table of Contents