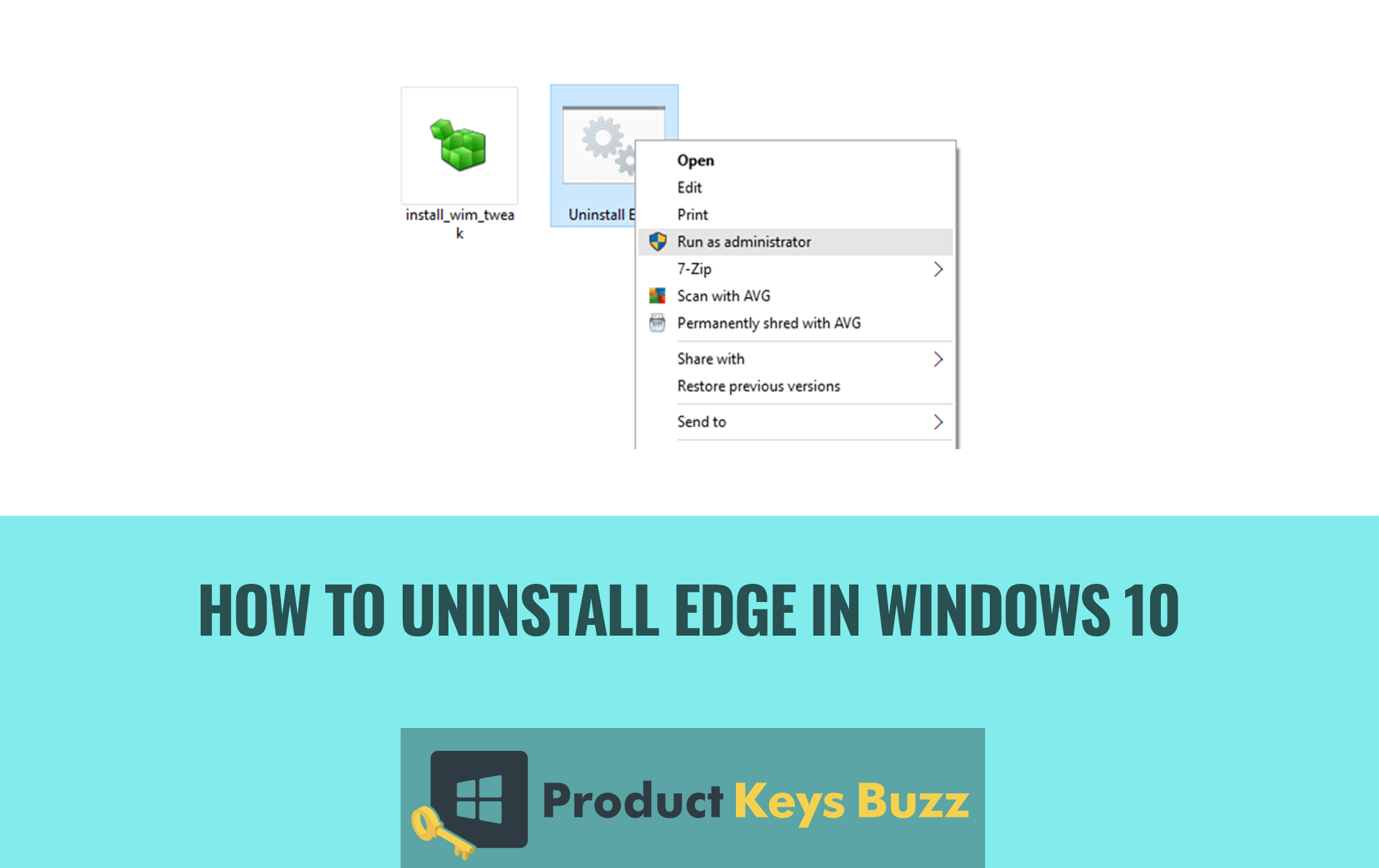Microsoft Edge is nothing but a browser that comes with the Windows 10. We could not deny that the working of Microsoft Edge is quite good, but there are few people who are not happy with it. This sometimes led to the need for uninstalling it. So, here we will talk about a few of the methods that could be considered if someone wants to uninstall edge.
Renaming the edge core files
The simplest, yet the most effective way to uninstall edge from your device are renaming the core files of Microsoft edge. If renaming is not possible, then simply remove these files. In order to do so, you need to follow the steps that are given below.
- The c drive of Windows system apps folder should be navigated.
- There, you should try to find Microsoft.MicrosoftEdge_8wekyb3d8 folder. Once this folder is open, right click on it and then go to properties.
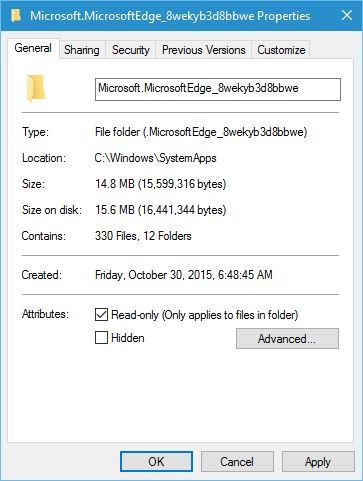
- The folder should be set on to read-only mode. To set this mode, you should go near to this option and then draw the check mark near the folder that is there beside it.

- Once that is done, select the apply button and then press ok. This will save the changes that you have made.
- Now, you again need to open, Microsoft.MicrosoftEdge_8wekyb3d8 folder. Once the folder is open, you need to click on the view tab and then again put a check in the box beside the option, file name extension.
- Search for MicrosoftEdge.exe and MicrosoftEdgeCP.exe and then rename it to MicrosoftEdge.old and MicrosoftEdgeCP.old, respectively. This process will change the extensions that are there in the files and the Microsoft Edge will be uninstalled. One could even remove these files, but that might lead to the instability of the system.
- The step that we are talking about in this particular point is completely optional. If you are facing the same issues, even after the completion of the process, then you should repeat it. While repeating the same steps, you are now requested to name the renamed files from their previous names.
Another perspective of this solution is that, if you are not able to change the extension then you are allowed to take the ownership of that particular folder. In order to do so, the steps listed below should be followed.
- Microsoft.MicrosoftEdge_8wekyb3d8 folder should be right clicked. Once the menu opens up, you need to select the properties in it.
- Now, search for the Security Tab. Once found, select it and go to the options that open up. Amongst all, you need to choose the advanced button.
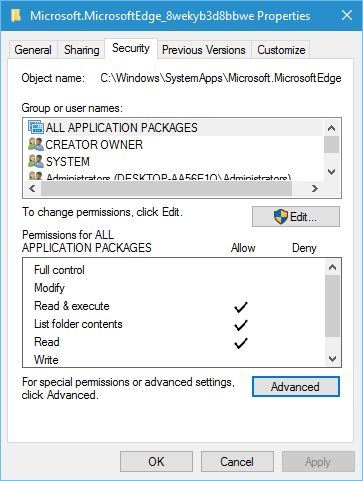
- In the Advanced Security window, you need to go to the owner section.
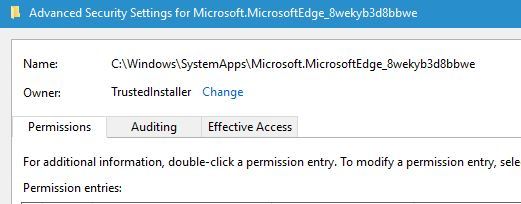
- There would be a section, which says enter the object name to select. In this menu, you need to write Administrators. This could be done if you are using the administrator accounts. There would be an option called Check Names. Once you have clicked on that, you will see that the input is changed. Now, you need to click on ok button.
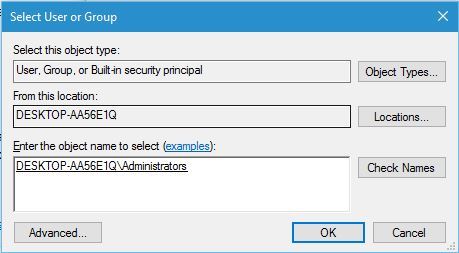
- There would be an option saying Replace owner on subcontainers and objects. So, you need to go to that option and then you have to check the box that is there beside the option. After that, clicks on apply and then select the ok button.
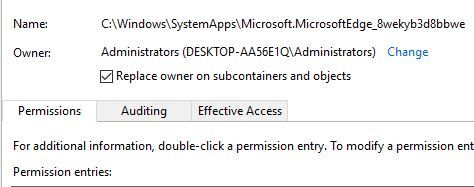
- You need to click on the Edit button, under the Security Tab.
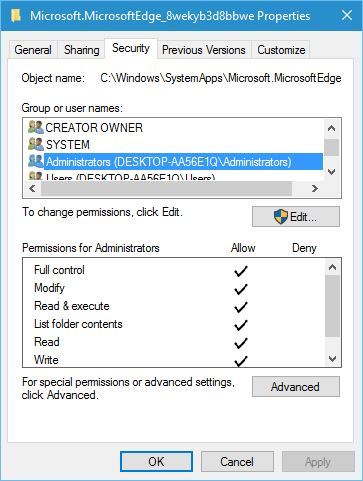
- A new menu will pop up. in this menu, you need to select the Administrator and in the permissions, for Administrators, you have to select the full control option.
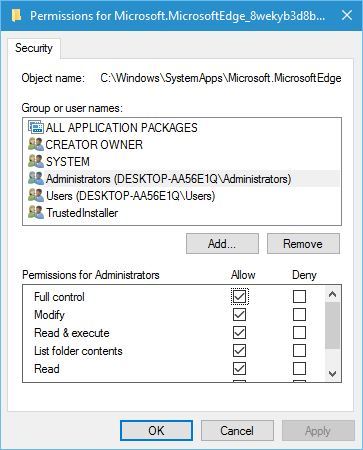
- Finally, select apply and then click on the ok button, in order to save changes.
Another alternate option that could work and help you in uninstalling the Microsoft edge is the use of command prompt. If you have ever tried to solve such problems before, then you might know that work through command prompt really solve issues. In order to use it, follow the steps that are listed below.
- The first thing is obviously the opening up of command prompt. Those who know the location could straight away move towards it. If you do not know, then press the Windows key along with X.
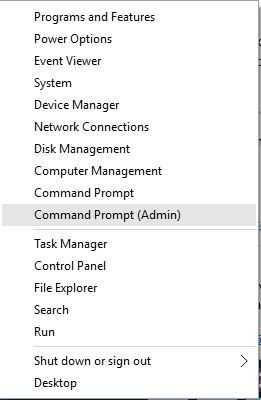
- As soon as the command prompt opens up, you need to write the following things in the space provided. Takedown/f C:WindowsSystemsAppsMicrosoft.Micacls C:WindowsSystemsAppsMicrosoft./ grant administrators:f
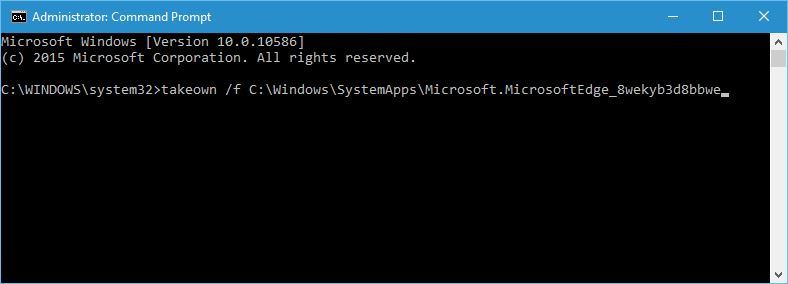
- Once you have entered this particular command, you need to press enter about that and you are done.
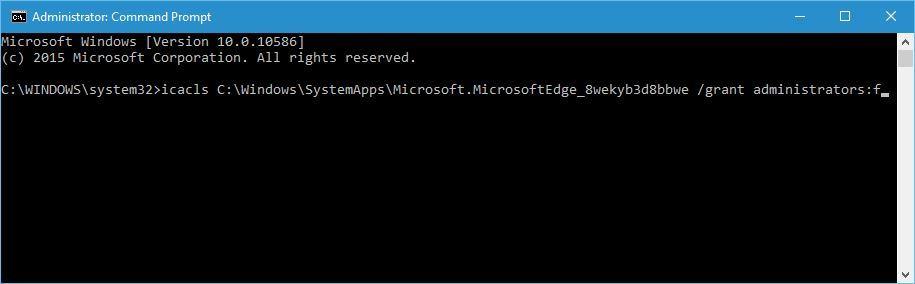
At the end of this process, the one thing that should always there in the minds of the users and that is, never think of removing the Microsoft Edge from your device. You just need to disable it. Disabling won’t let you face any problem, while removing it may be dangerous for your device. Therefore, it is always advisory to disable edge, then to remove it from the device.
Taking the help of a third party
This solution or process is again an easy one. In order to complete the procedure, you need to follow the steps that are listed below.
- The first and foremost thing is to download the file that contains the third party.
- After downloading it, extract that file to your desktop. The idea behind the extraction is that it should be in your reach. So, you could extract it to the place you think could easily access.
- After this, go to the Uninstall Edge.cmd option and right click on that. Click on the Run as administrator option and move ahead.
- Here, you will have to wait for the completion of the process. Once that is done, reboot your PC.
- That was the final step. As soon as your PC starts, you will see that Microsoft Edge is not there.
If the user follows any of these methods, then Edge will be uninstalled. However, it is advisory, not to remove it, rather you could disable it.