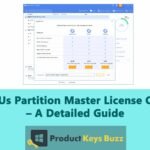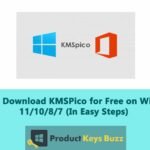It is quite common to notice error screen while displaying a DNS. It is really a matter of great frustration if the user cannot access the internet properly. If it happens repeatedly then the whole thing seems to be much more irritating. In fact, Dns_probe_finished_bad_config is really a very common problem that one can notice during browsing a website in the web browser. The problem is often termed as a DNS error. It simply connotes that the internet has DNS issues and it simply restrains the computer to get a proper internet connection. It is a very common problem.
Proper steps to solve the matter of Dns_probe_finished_bad_config
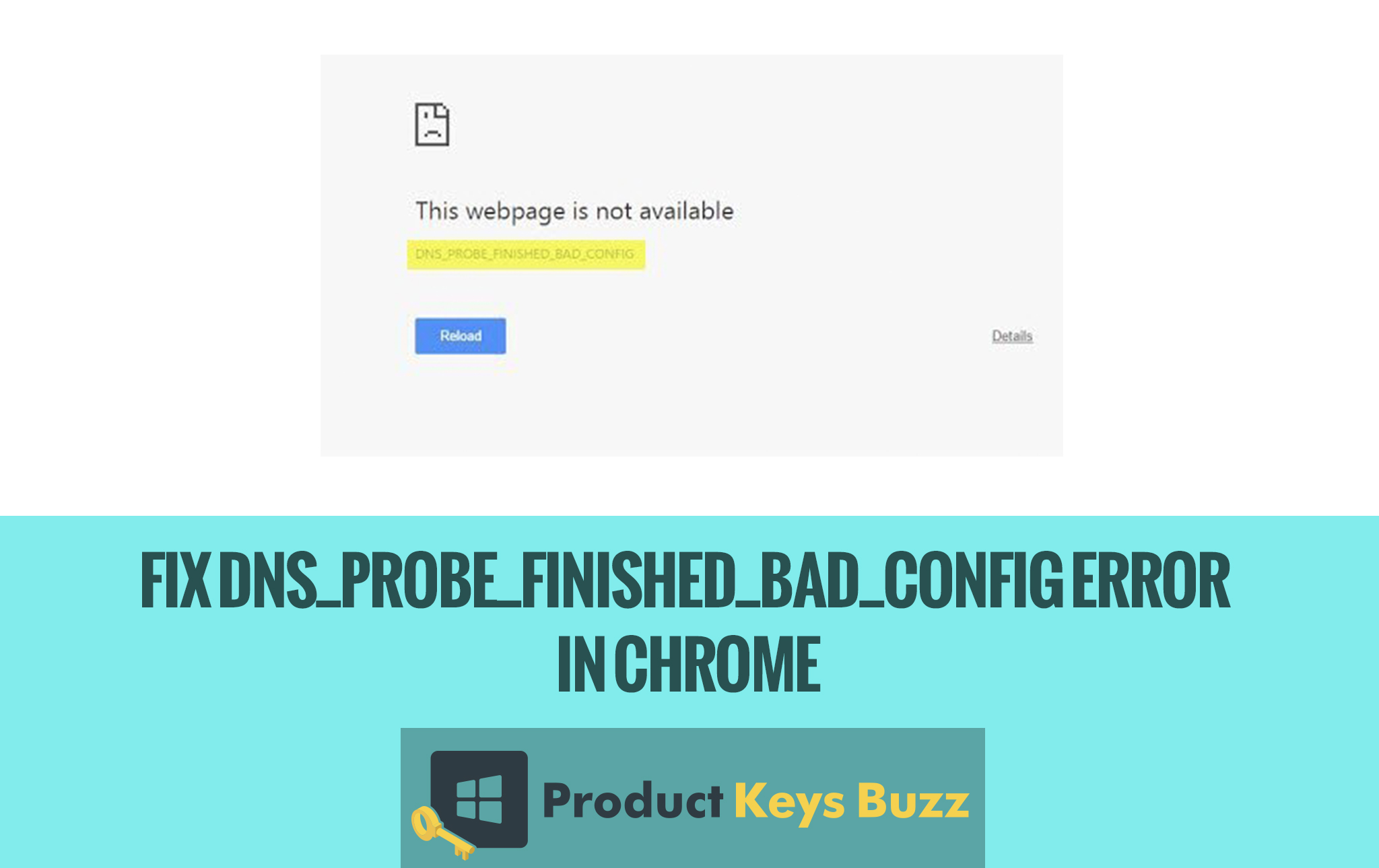
When the user notices the issue of Dns_probe_finished_bad_config then it can be quite a complicated one. The user cannot use the internet properly and this can irritate you to a great extent. If the user is somehow engaged in such a situation then such a problem can be solved immediately by following some good steps.
Step 1. Restarting the computer
The first thing or step that the user should do is to restart the router. It can help to solve the matter to some extent. This can be done by simply turning off the computer and restarting it after some time. Wait for a minute and then again start the computer. The moment the user will restart the router, it is suggested that the computer should also be restarted. Visit the website that is to be viewed. If it is noticed that the problem is noticed again, then the user should move to the next step.
Step 2. Clearing the browser cache
Many times the corrupt cache is responsible for DNS issues. Immediately in such a case the cookies and the caches should be cleared. Now follow the steps that are required to solve the case.
- First, open the browser and then move to the settings in the browser.
- Now move to the browser data and history or similar such options.
- There are browsers data, such as chrome, firefox or Mozilla.
- In this situation, the user can clear the cookies and cache data.
In many cases, the problem can be solved, but by chance, if it is not solved then the user should move to the third step.
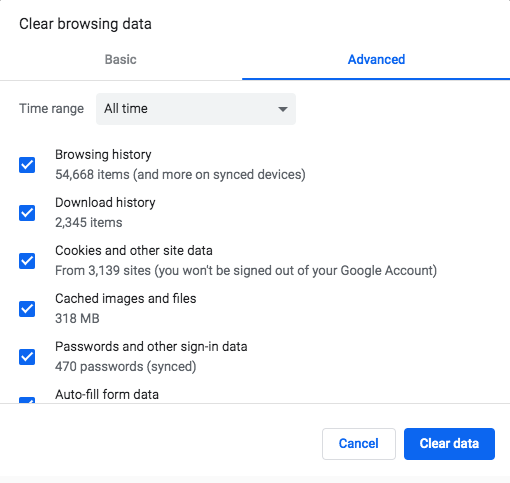
Step 3. Deleting of temporary files
There are some browsers that store some files on the computer so that it can be accessed in the future. So, sometimes, DNS error can be noticed to see whether the files are corrupted or not.
There are temporary files that can be stored in a temporary directory on the computer. There are certain steps that can be followed in such a case. Let us have a glance at it.
- First press Windows +R key and then open the Run dialogue box from the windows program by starting > all programs.
- If the run dialogue box is noticed then type % temp% quotes and press enter.
- Now the user can see the temporary files on the computer. Then press shift +CMD+G keys together.
- It will be noticed that a dialogue box will open. Then enter Library/ caches without the quotes mainly on the text field.
- It will be seen that there are files that are stored on Mac. Once the temporary files have been visited then delete them instantly. It can also be considered to be the right step in getting rid of this issue. If not, move to the next step.
Step 4. Resetting the Google Chrome Browser
It is the main step for Google Chrome users only. In case the user is using other browsers such as Firefox and Mozilla then their support team should be contacted immediately. Resetting can be done in the following steps. Let’s follow the steps accordingly.
- At first, open the browser and go to the settings option.
- Then scroll down and show the Advanced settings.
- Again, click to the expand settings and the user will see the reset settings at the button end.
- Lastly, click on the Reset settings of the Google Chrome Browser.
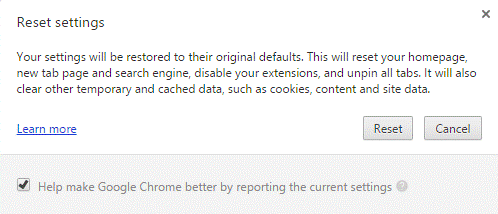
Usually it is considered to be the right step to solve the DNS issue, but still if it’ not solved then move to the next step.
Step 5. Changing the DNS address
On the other side, the best way to solve the DNS issue is to change its address in a straightway. There are some steps that can be followed strictly.
- First, in the Windows Operating System click on the start button.
- Then open network and sharing center and simply click on it.
- If the user is using Windows 8 and 10 then other steps should be followed and it should be known from the support team.
- Now from the network settings page click on the Adapter Change settings.
- Now the user will be able to notice the network connection settings. Now the user should right-click on it and choose the properties.
- Then choose on the internet protocol version.
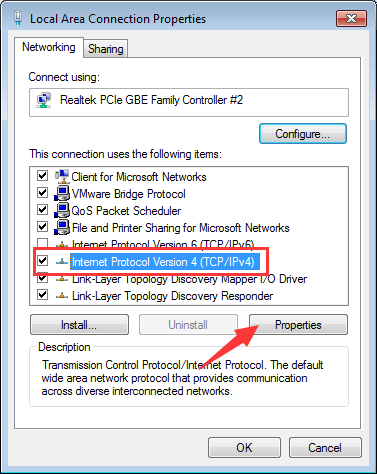
- It is now the right time to change the DNS server address and change it to 8.8.8.8 and save the settings. It can be the best way to solve the problem. However, in many cases, it is noticed that the problem may not be solved. But in such a case the next level should be followed.
Step 6. Flushing the DNS and renewing the IP address.
It is indeed a very helpful step in solving the DNS issue completely. In fact, flushing the DNS can be one of the best ways to solve the matter. There are certain steps that need to be
- Once the run dialogue box is seen the user should press windows+ R KEY. The user will see the run option and then start all the programs.
- Then type CMD and hit the enter option to open the command prompt. Now type commands such as ipconfg/flushdns, inconfg/renew, etc. All this has been done, then restart the computer and wait for the result. It is now expected that the problem can be completely solved. It is also hoped that the user will no longer experience the DNS issue.
There are certain problems that can also irritate the user to a good extent. In such a case the above-mentioned steps are sought to be the most convenient one.
Table of Contents




![[Today's Working List] Windows 10 Product Keys & Activation Methods for (32/64bit) Home + Pro Keys](https://productkeysbuzz.co/wp-content/uploads/2019/07/Windows-10-Product-Keys-Activation-Methods-for-3264bit-Home-Pro-Keys-150x150.jpg)