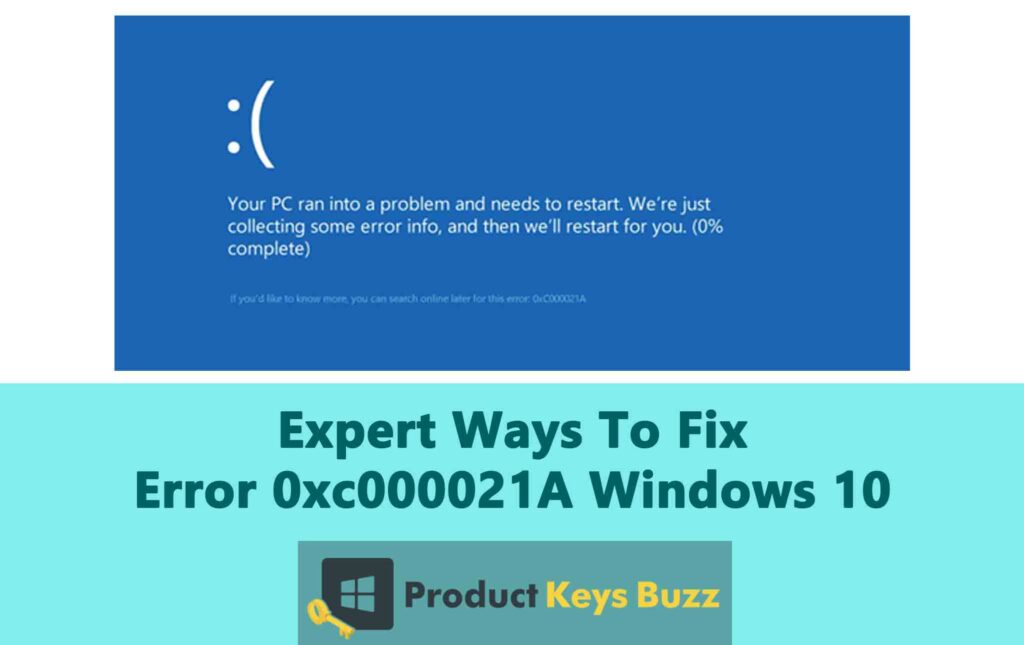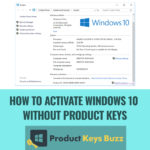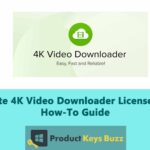Microsoft rolls out regular updates to fix bugs and glitches from previous updates. However, that doesn’t guarantee you won’t encounter new issues. One of the common problems users complain about is the “0xc000021A” stop code.
If you are currently dealing with this error on your Windows 10 PC and are unable to figure out how to fix it, you are in the right place.
The 0xc000021A error, also known as the Blue Screen of Death (BSOD) typically occurs when a system crashes or encounters a fatal error. When this happens, it leads to significant issues like data loss and system instability. In some cases, it even prevents users from accessing the Windows operating system.
To help you resolve this particular error, we have prepared a comprehensive guide outlining potential solutions. So, let’s begin!
What Is Error 0xC000021A?
Error 0xC000021A, also known as death error, is a frequently encountered issue on Windows systems. When this error occurs, a blue screen appears with a message stating, “Your PC ran into a problem and needs to restart,” indicating that the system has detected a problem that requires attention.
It should be noted that this error is not specific to any particular version of Windows and occurs across various versions.
What Causes Error 0xC000021A On Windows 10?
There can be many reasons causing the 0xc000021A error code. We have outlined some of those reasons below.
- Incompatible External Devices
External devices such as drivers and USBs can cause BSOD errors. If your external devices have issues, they can malfunction, leading to interruptions in critical system processes.
- Corrupted or Outdated Drivers
Corrupted drivers frequently cause various Windows-related errors, including the error 0xc000021A, and compatibility problems.
- Malware or Viruses
Malware or viruses can not only trigger BSOD errors but also introduce other unwanted threats. This is why, it is important to regularly scan your PC to ensure protection against such threats.
- Corrupted Hard Drive Sectors
Just like other files, system applications, and processes are stored on your PC’s hard drive. If sectors of the hard drive become corrupted, the Windows OS may struggle to access system files and processes, resulting in the error 0xc000021A.
- Corrupted Windows Updates
Similar to drivers, corrupted or improperly downloaded Windows update files can disrupt system processes, leading to BSOD errors.
- Misconfigured Windows Registry Entries
System-level changes are capable of altering Windows registry entries, and third-party programs may use the registry to store settings. Misconfigured registry entries on your system could be another reason for encountering this error.
Solutions To Fix Error 0xc000021A On Windows 10
Knowing the causes behind an error makes it easier to resolve them. Now that you are familiar with the reasons leading to the 0xc000021A error on Windows 10, you are in a better position to fix them. In this section, we have discussed the steps to various fixes. Go through the details and pick the right solution.
Solution 1: Disconnect All External Devices
To fix the 0xc000021A error, you should disconnect all the devices plugged into your PC. Sometimes, external devices can cause this problem, and therefore, you should start disconnecting one device at a time.
After disconnecting all the devices, proceed to restart your PC. If the error is fixed after unplugging a device, it means that the device was causing the issue. However, if the error persists and you still see the Windows stop error 0xC000021A, you should move on to the next solution.
Solution 2: Repair Corrupted System Files
This is another solution to fix the 0xc000021A error. Repairing the corrupted system files is a straightforward method and can be accomplished in a few simple steps. Before you start, make sure to get a Windows media creation tool and boot from it. After that follow these steps:
- Choose your preferred language, and then select “Repair Your Computer.”
- Navigate to “Troubleshoot,” and select “Advanced Options.”
- Now click on “Command Prompt.”
- In the Command Prompt window, enter “chkdsk C: /r” and hit the Enter key.
- Next, input “sfc/scannow” and press the Enter key again.
- After completing these steps, restart your system. This will help settle the operating system and resolve the error.
Solution 3: Update Your Device Drivers
Many people forget to update their device drivers, which can cause errors. To avoid this, you should update your device drivers regularly.
Here’s how:
- Start your Windows 10 computer in Safe Mode.
- Access the Start button and right-click on it to open the menu.
- Select Device Manager.
- Now, double-click on the device you want to update.
- Select the Driver tab and click on the Update Driver option.
- Select “Search automatically for driver software.”
- Click on the option for updates at the bottom of the window.
This will update your device drivers, potentially fixing the 0xC000021A error and improving your system’s performance.
Solution 4: Rebuild The Boot Configuration Data
If you encounter the 0xC000021A error on your Windows 10 system, it could be related to the Boot Configuration Data (BCD), which manages the startup operations. By resolving this issue, you should be able to fix this error.
Here’s how you can do it:
- Boot from your installation media and access the Troubleshoot menu.
- Navigate to Advanced Options and select Command Prompt.
- In the Command Prompt, enter the following commands and hit the Enter key after each:
bashCopy code
bootrec /fixmbr bootrec /fixboot rebuild BCD
- This will help rebuild the entire Windows configuration.
By following these simple steps, you can fix the stop code 0xC00021A error.
Solution 5: Boot Windows Without The Driver Signature Enforcement Option
The Driver Signature Enforcement option in Windows prevents unsigned drivers from running. To resolve this, you will need to disable it after booting into your system. To get it done, follow these steps:
- Restart your PC and continuously press F8. If that doesn’t work, try using F11 to access the Windows menu.
- Your PC should boot into the Recovery options menu. Select the “Troubleshoot” option, followed by “Advanced Options.” Now go to “Startup Settings,’ and then select “Restart.”
- Upon restart, press F7 to boot your system with Driver Signature Enforcement disabled.
- Once done, check if the issue is resolved.
Solution 6: Uninstall Any Recently Installed Hardware/Software
If you have recently installed any software or hardware before encountering the 0xc000021A error, it’s advisable to uninstall them. There’s a high chance that the hardware or software you installed is the reason, you are facing this error.
The software or hardware may be incompatible with your operating system, and that might be causing the error. In such instances, removing the newly installed software or hardware is likely to resolve the issue. If that doesn’t work, try other troubleshooting methods.
Solution 7: Replace All Corrupted Registry Hive Files
If your PC tries to access the registry editor configuration files, it might encounter problems due to corrupted registry hive files. This could lead to the 0xc000021A error. You can address this issue by replacing the corrupted registry files with backups.
If you can access Safe Mode, you can replace the corrupted files using File Explorer. However, if Safe Mode isn’t accessible, you will need to use Command Prompt in the Windows Recovery Environment.
You can fix the error by using a Windows Installation USB/disc. Here are the steps you need to follow:
- Insert the Windows installation disc/USB into your affected PC and reboot it.
- Press “Delete/F2/Esc” or other specified keys to enter the BIOS.
- Set the installation disc/USB as the first boot order.
- Once done, save the changes, and exit.
- Access the Windows Recovery Environment, and select “Repair your Computer,” followed by “Troubleshoot” and “Command Prompt.”
- In the Command Prompt window, input “cd windows\system32\config” and hit the Enter key.
- Input “dir” to view all files and folders in the directory.
- For each file shown, input “System System.old” and press the Enter button.
- Rename all files in the directory, and enter “cd RegBack.”
- Once done, hit the Enter key.
- Type “dir” and press Enter again.
- Input the following commands one at a time and press Enter after each command:
copy /Y SOFTWARE
copy /Y SAM
copy /Y SYSTEM
After you are done with the above steps, restore the registry hives for the renamed folders, and then exit Command Prompt. Get rid of the Windows installation media and give your PC a reboot if the error persists.
Solution 8: Run DISM Command
You can attempt to resolve the 0xc000021A error by running the DISM command. It helps you scan and resolve the issue. Follow the steps below to run the DISM command:
- Start by opening the command prompt.
- Access the search bar and input “cmd.”
- Right-click on the option “Command Prompt” and choose “Run as administrator.”
- Once in the command prompt, input the following command: “DISM /Online /Cleanup-Image /RestoreHealth” and hit the Enter button.
- Your action will initiate the DISM scan. It will take a few minutes to complete.
- After the scan finishes, check if the error persists.
Final Words
Encountering the 0xc000021A error can be a frustrating experience, but thankfully, the issue is fixable. By following the solutions given in this guide, you can fix the error on your Windows 10 system. In case, you are not confident about performing the steps by yourself, you can take the help of an expert. With patience and persistence, you can overcome the 0xc000021A error and restore your PC’s proper functionality.
Table of Contents