There are many problems that often occur while using the computer. In fact, there are prompt remedies for solving it at the same time. Each and every user of the computer should follow this tool in order to repair any type of issues with the computer. Now you can fix any type of PC issues with these 3 easy steps.
- Download the PC repair tool that is rated excellent in www.trustpilot.com
- Next, click on the “start scan” to solve the issues that are with your PC.
- Then click on the “repair all” to fix all the issues.
While launching the game most of the players may notice the error code 5 message. The error message may be displayed in this way on your PC–“Mojang native launcher updater. Problem moving C:\Program Files (x86)\Minecraft\tmp\tmpLauncher.exe to MinecraftLauncher.exe with error code 5” The game will not when the error message pops up. There are 5 resolutions that must be followed for Minecraft error code 5.
#1. Run Minecraft as Administrator
- It is first advised to launch games with elevated admins. Try to run Minecraft as an administrator. It is the actual process by which Minecraft can be launched as an administrator.
- In order to open the context menu right-click the Minecraft launcher.
- The properties option must be selected to open the window shown.
- Now click on the compatibility tab.
- On the compatibility tab, select the “run these programs as an administrator”.
- Now press either Apply or OK buttons.
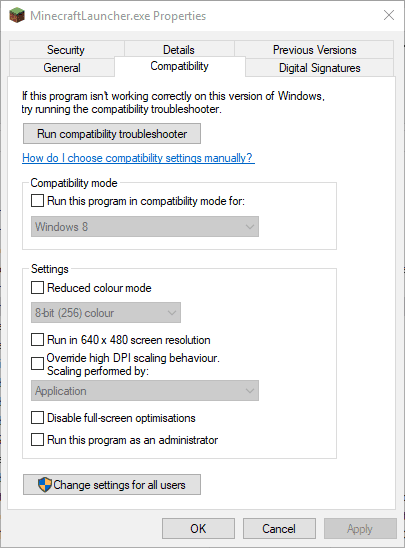
#2. Copy tmplauncher file to the Minecraft Folder
- You may notice that some Minecraft players have a fixed error code 5 by simply copying the top launcher file to the Minecraft folder. You can do this by opening the folder in File Explorer: C:\Program Files (x86)\Minecraft\tmp.
- Select copy by right-clicking on the tmplauncher.tmp.
- Next, open the C:\Program Files (x86)\Minecraft folder that is available on the explorer file.
- Again right click on the Minecraft.exe and select the Delete option. Now click on the yes button to confirm.
- Simply right click on the empty folder that is available on the file explorer and select the Paste option.
- Right-click the tmplauncher.tmp and then rename it.
- Lastly, enter Minecraft.exe as the new file for tmplauncher.tmp. Ultimately press on the Yes button that is available on the dialog box.
#3. Update the Minecraft Launcher
To fix the error code 5 it is important to download the Minecraft launcher. You can do this by simply downloading the launcher from the hyperlink that is included in the Minecraft ‘s Nativelog.txt file. Follow the steps and you will get to know the steps for updating the game’s launcher.
- First, open the Nativelog.txt file and copy the hyperlink Nativelog that only includes MinecraftLauncher.exe with the Ctrl + C hotkey
- Now open the browser.
- Now press ctrl+ v to paste and also open the copied URL. Then download the Minecraft launcher from that page.
- Now drag the new Minecraft launcher.exe to the Minecraft folder so that original launcher is replaced.
- Lastly, right-click the old Minecraft.exe and select the Delete option to erase it completely.
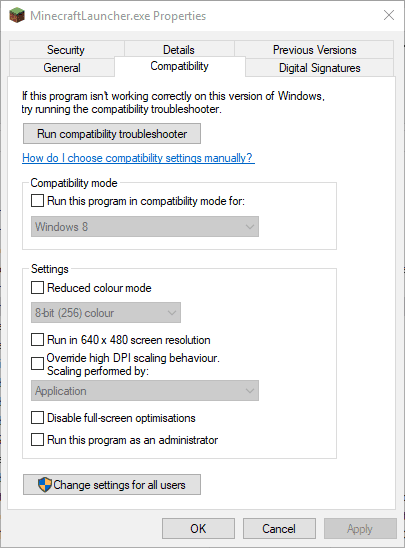
#4. Update Java Version
Minecraft is such a game that requires Java for its running. Thus it is very important to see that your Java is having the latest version. If not it should be updated timely. There are some simple steps by which you can update Java.
- AT first, you have press the Win Key+ R keyboard shortcut.
- Now enter Appwiz.cpl in run by pressing the OK button.
- Again input Java in the search box to for checking the Java version clearly.
- If you notice that your version is not the latest Java 8 update 161. Then select Java and press the uninstall button to remove it.
- Now open the page and download either 32 bit or 64 bit Java version. It must be made clear at this point that you will need a 32-bit version for 32-bit browser and 64-bit version for 64-bit browser.
- Now open the browsers page to check whether it is a 32 bit or 64-bit version. You can do this by clicking customize Google Chrome>Help> About Google Chrome to open the tab directly.
- Now open the Java set up wizard for installing the latest version of Java.
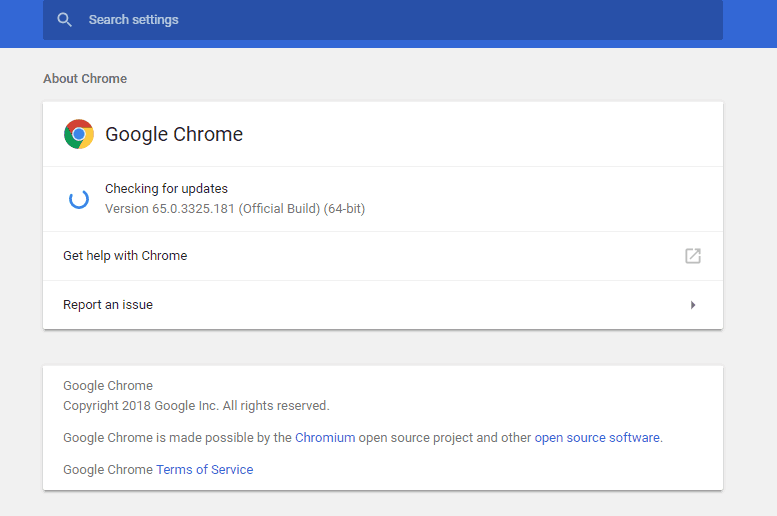
It is expected that the above steps may help the user to a great extent to fix Minecraft error code 5 on PC. This type of steps may also prove to be very useful for the user who is trying it for the first time. It is only recommended that each and every step should be strictly followed in order to avoid any type of difficulties.
Table of Contents

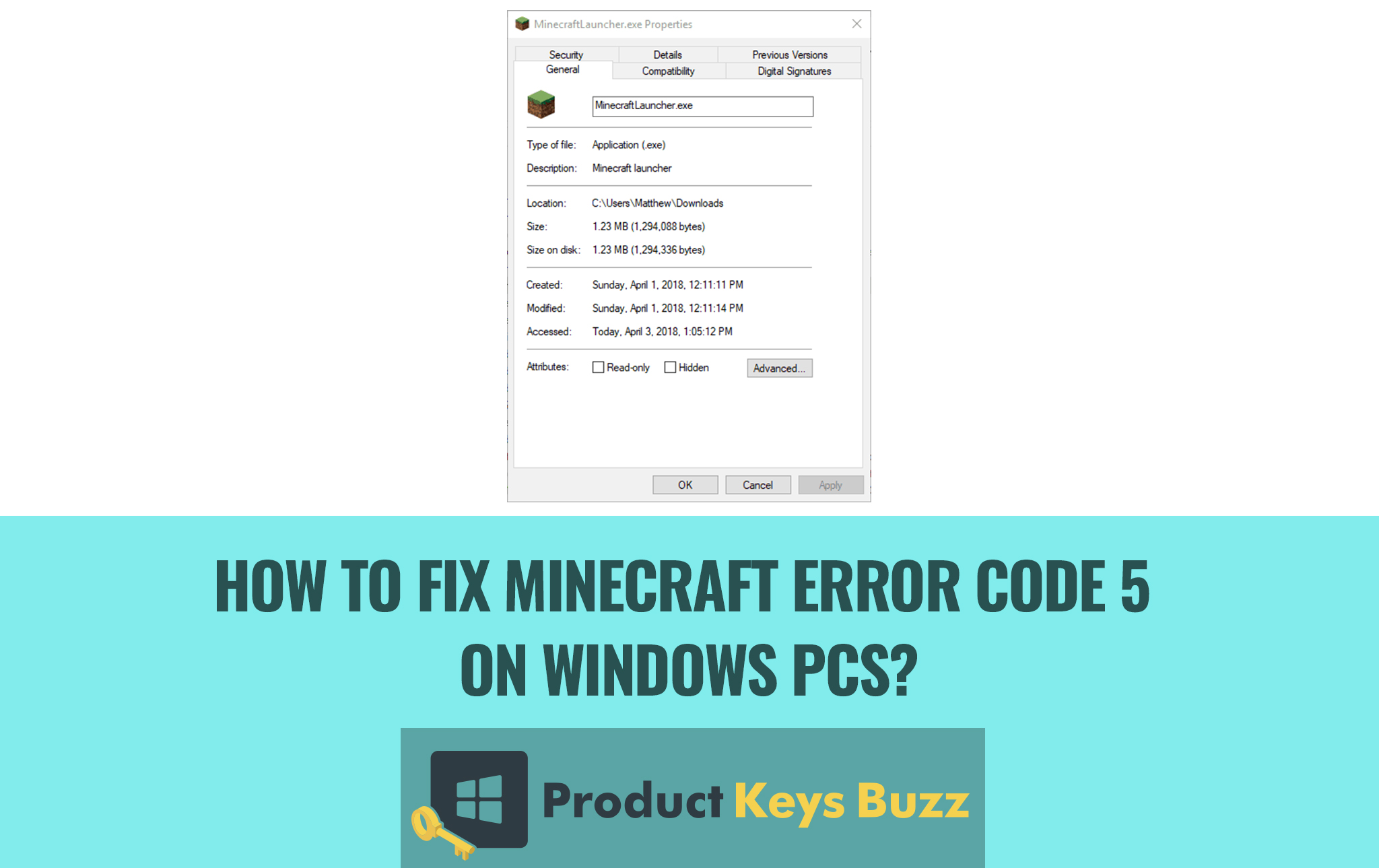
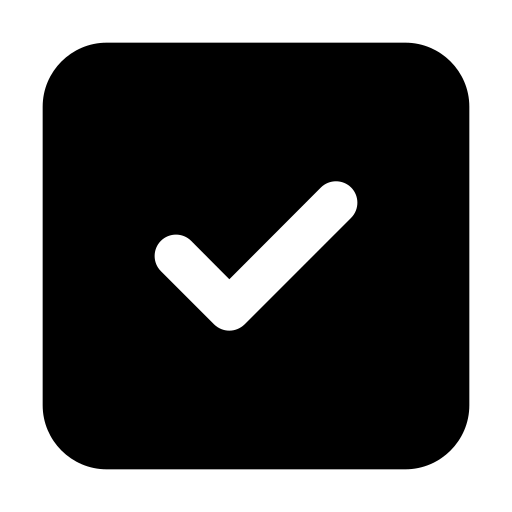 Fact Checked By:
Fact Checked By: