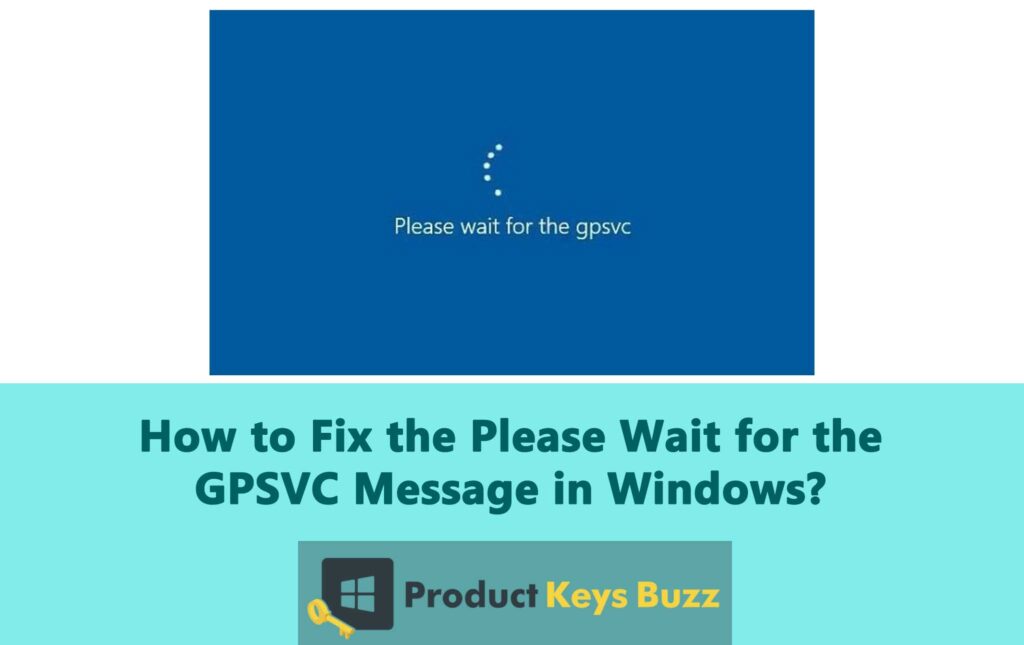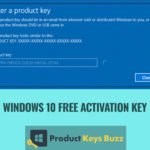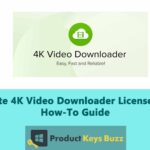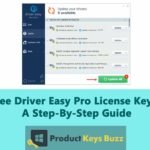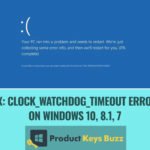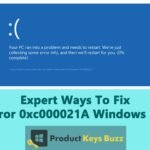If your PC or laptop is operating on Microsoft OS then you might someday encounter the error pop-up “please wait for gpsvc” while starting your computer. Though a minor error it can be pretty impactful if ignored for a long time. This error indicates that there is some corruption in the gpsvc.dll files of the device and it is an internal issue.
In this article, we will understand what “please wait for gpsvc” means and its potential causes. We will learn about the troubleshooting techniques as well.
What is the meaning of the “please wait for gpsvc” error?
The “please wait for gpsvc” error message typically occurs when the system is waiting for a response from Group Policy Client Service (GPSVC) to complete any specific task. GPSVC is responsible for enforcing and managing the Windows system’s group policies.
The process’s duration will depend on multiple factors like the quality of network connection, the complexity of the settings of group policy, and system performance. It is advised not to interrupt the process before it finishes. Sometimes, this waiting period can appear to be endless, and that’s when we know we have an issue to fix.
Causes for this error:
Below are the potential causes of this error:
- Malware: Malware is a common reason why gpsvc.dll files get corrupted. When exposed to malware it can corrupt the files resulting in a “please wait for gpsvc” error.
- Incomplete or careless system shutdown: When the system shuts down unexpectedly it can trigger the error message. It is better not to shut down your system carelessly.
- Software installation failure: When trying to uninstall the software if in between the process fails it can cause file corruption and give error messages.
- gpvsc.dll files got deleted accidently: If the gpvsc.dll files get deleted accidentally it can trigger the error message or freeze the screen.
Ways to fix Please Wait for the GPSVC Message in Windows
Let’s see how we can fix this issue of Please Wait for the GPSVC that is preventing the computer from shutting down.
Before we start, here is what we need to do:
If the computer is stuck at the shutdown screen then you have to press and then hold the power button as it will forcibly shutdown your computer. After that, you need to restart the computer and check whether it can shut down without interruption. If the same thing happens again then you have to again forcibly shut it down and reboot it. Now perform the below-mentioned solutions.
Method 1: Shutdown the PC by pressing CTRL + ALT + DEL
If the taskbar is not working and you are facing the issue then press CTRL + ALT + DEL keyboard shortcut and it will open the window of security Options from there you can shut down your system Follow the below-mentioned steps:
- Click CTRL + ALT + DEL and the Security options window will open.
- Go to the Power icon present in the left lower corner.
![]()
- Click on it and then press Shut down.
- Afterward, restart your computer.
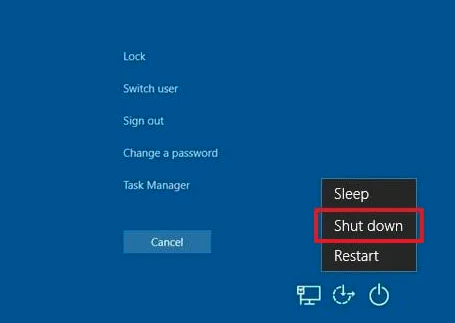
Method 2: Reboot the GPSVC services
A temporary glitch or any underlying issue in the system can cause malfunctioning of the GPSVC service and it will throw this error on the screen.
- Click Win+ R together and it will open the Run utility.
- Then type services. msc and press OK.
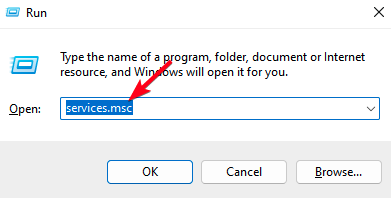
- Now the services window will get opened. Try to locate the service Group Policy Client.
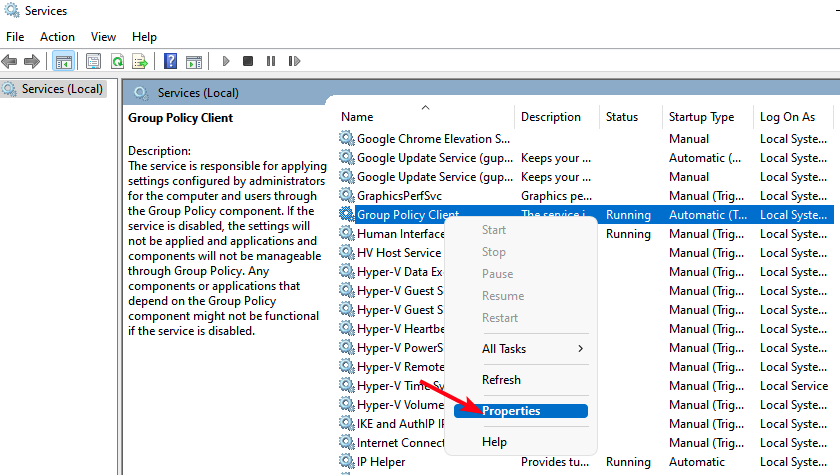
- Right-click on it and select “Properties”.
- Click on the Stop option and then wait for some time.
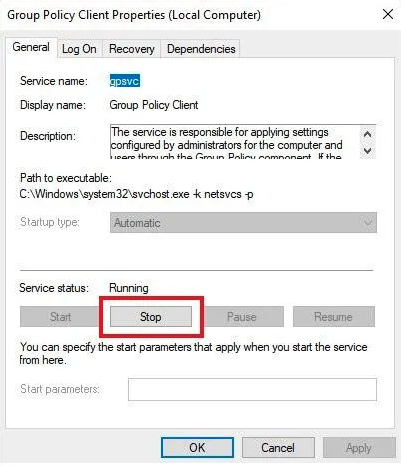
- Initiate service restart by clicking Start.
- Now expand the dropdown menu and pick the option automatically.
- Press Apply and then OK.
- Finally, you can close everything and now the system is ready for restart.
Method 3: Restore local settings of Group Policy to Default
If the local settings are misconfigured or if there is any underlying issue with the settings it will give this error. To see if it is the reason for the error message you can reset the settings. By resettings, it will eliminate all the issues and conflicts and bring back the default configuration.
- Press Win + R together and it will open Run.
- Type CMD followed by CTRL + SHIFT+ Enter and it will launch Command Prompt With administrator privileges.
- Now type the below-mentioned command and press Enter to start the execution: RD /S /Q “%WinDir%\System32\GroupPolicyUsers” && RD /S /Q “%WinDir%\System32\GroupPolicy”.
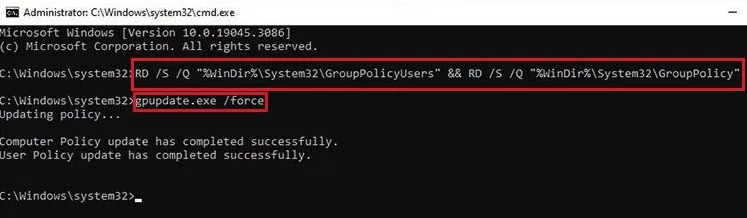
- Once the above execution is completed, execute this command: gpupdate.exe /force
- Once everything is completed you can restart the computer.
The above-mentioned steps will reset the local settings for group policy.
Method 4: Edit the GPSVC Registry
In several scenarios, the computer will show this error if there are any corrupted or missing GPSVC registry keys. In those scenarios, you can simply modify the related registry and this issue will be gone.
Note: Remember that the registry keys are the primary component of the OS so one needs to handle it properly. If you alter any registry incorrectly it can cause multiple issues like corruption, BSoDs, frequent crashes, and so on. This is a risky process as anything wrong will cause failure in the whole system which can lead to data loss.
Start the process after completing the backup of registry keys and storing it in someplace safe. Now follow the below-mentioned steps properly to edit the GPSVC Registry.
- Press Win + R together to launch the Run.
- Once Run is open now type regedit and click on OK.
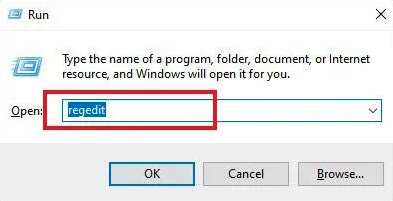
- Once you are inside the Registry editor, you have to visit the below-mentioned location: Computer\HKEY_LOCAL_MACHINE\SOFTWARE\Microsoft\Windows NT\CurrentVersion\Svchost.
- Find Svchost and right-click on it. Then pick New followed by Key.
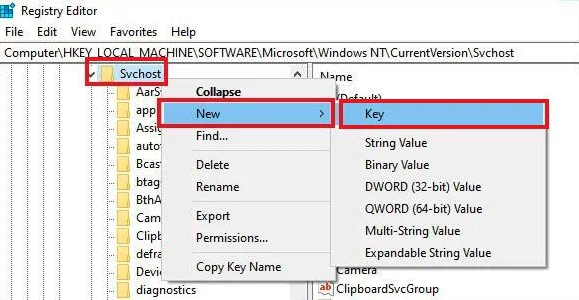
- Rename the new key as GPSvcGroup.
- Now double click on it and it will open.
- On the right pane click right anywhere.
- Now click on New followed by DWORD (32-bit Value). Rename the value and make it AuthenticationCapapbilities.
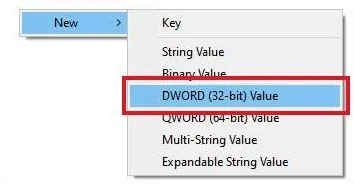
- Now double-click on the value that you have just created. Change the Base to Decimal and then in the value data type 12320.
- Press OK.
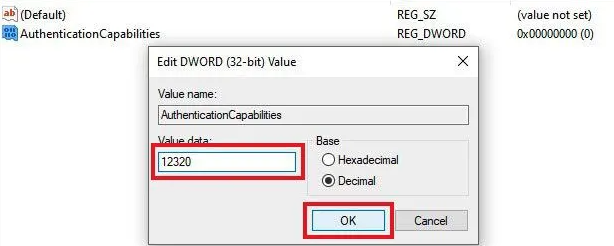
After you have created this, you again need to go to the same location and create another value. Here are the steps that you need to follow:
- On the right pane click right anywhere.
- Now click on New followed by DWORD (32-bit Value). Rename the value and make it ColnitializeSecurityParam.
- Now double-click on the value that you have just created. Change the Base to Hexadecimal and then in the value data type 1.
- Press OK.
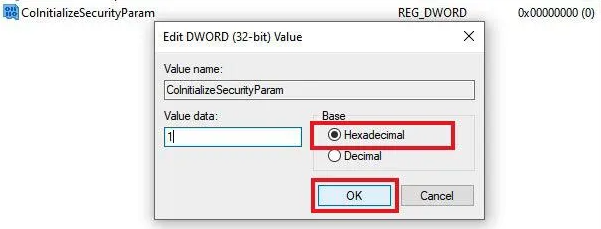
After registry keys are created it will be easy to eliminate the error message
“Please Wait for the GPSVC”. Now close everything and restart the computer. After reboot check if the issue is still there.
Method 5: Use the SFC/scannow option
To repair any corrupted files like gpsvc files in this case this command is used. Here are some steps that you have to follow.
- Go to the search bar and type the command prompt. Click on the result.
- After it is opened, you need to type “SFC/scannow” and click Enter.
- After the scanning is completed, if there are any corrupted gpsvc files it will be repaired. Now the error message will not come again.
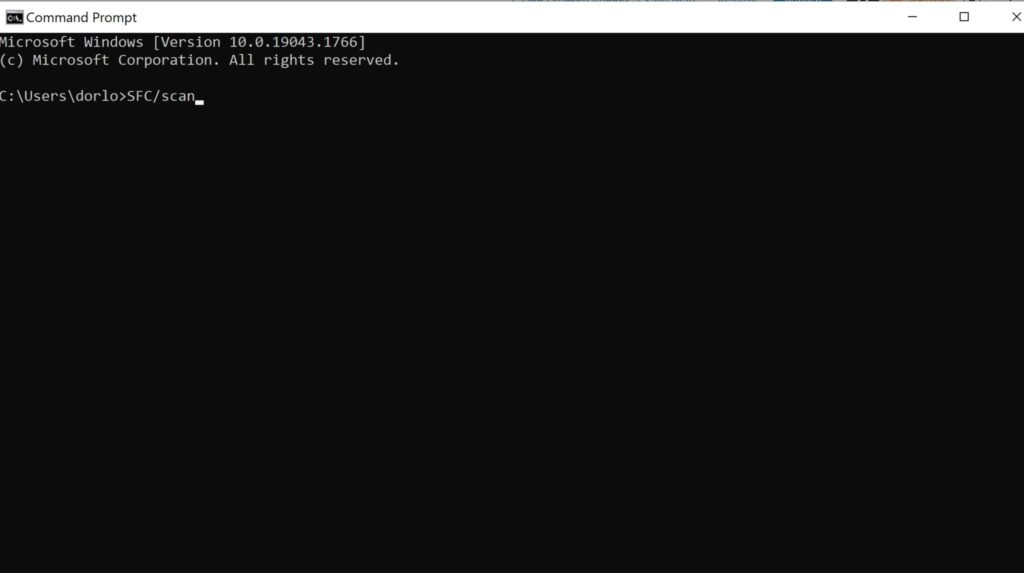
Method 6: Download the new GPSVC file
If you see that the existing gpsvc file is corrupted then you can download a new file and replace it. There are several websites from where you can download gpsvc files. Here are the steps to follow to download and get the new gpsvc files.
- Visit any host site having gpsvc.II files and download the.
- Pick the Windows version of the computer and download the files.
- After the download is completed, you have to extract the downloaded files and save them to the location (C:\Windows\System32 or C:\Windows\System64) and it will replace the files that are preexisting.
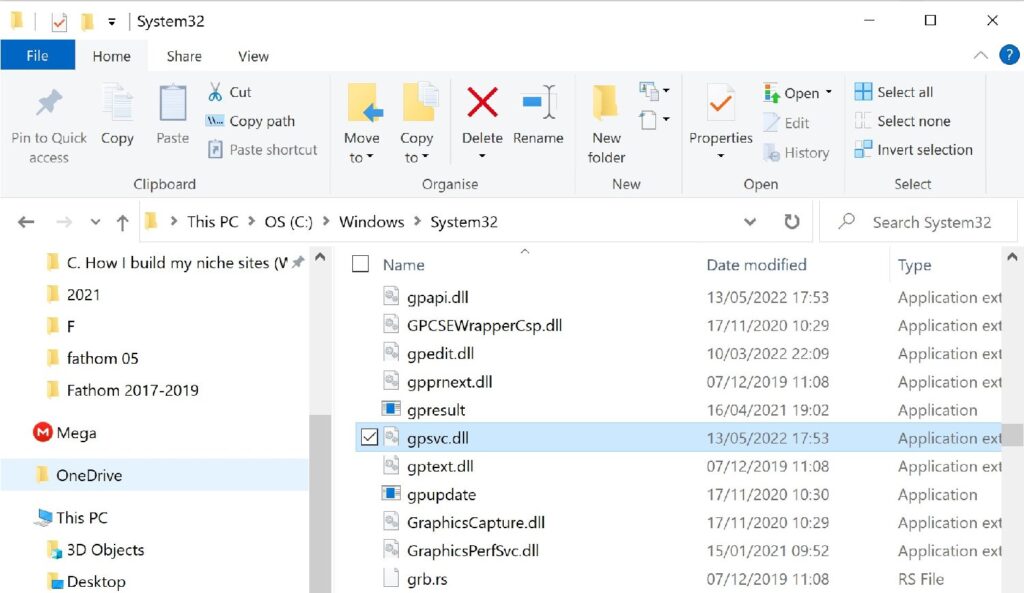
How to prevent this error from occurring
All the troubleshooting methods mentioned above are effective but it is better to opt for some preventive measures to reduce the chances of future occurrence of this error.
- Maintain system regularly: Keep your PC updated with the latest updates from Windows and their security patches. Regularly updating will prevent the chances of malware attacks and fix vulnerabilities.
- Backup: Use cloud storage or an external drive to back up your data regularly. If any corruption occurs you can easily reset your system.
- Safe removal and installation of software: While uninstalling or installing any software, follow the procedure correctly. Avoid doing abrupt shutdown during removal or installation otherwise it it will cause file corruption.
Final Words
“Please Wait for the GPSVC” message error can be frustrating as it obstructs the user from shutting their Windows system. It happens when there are any corrupted or missing system files or group policies. Though the error is annoying, you don’t have to panic. Perform all the steps mentioned above to fix the issue. If nothing works then you need to install Windows again. Always remember to back up your data before performing any reset.
Table of Contents