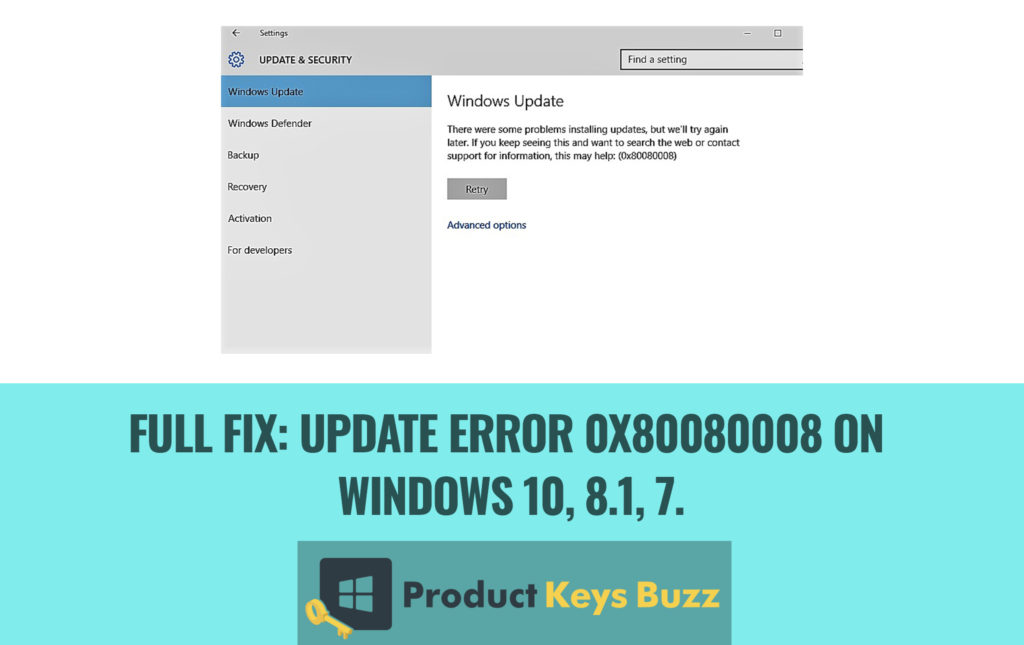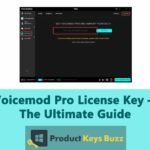The error 0x80080008 on Windows 10, 8.1, 7 is a very common error and if you are a Windows user, you might have faced it. Here, we will be talking about the solutions that could be used to fix it.
Solution 1: Uninstalling the anti-virus
The first solution that has been suggested by many of the users is checking of the anti-virus. This is an important step or solution to this problem, as there are cases where people have found that a certain type of anti-virus has caused problems in the system. Therefore, checking it is very important. In order to incorporate this particular method, you should first need to check certain features of the anti-virus that is there in your system. Disable them and then check whether the problem is fixed or not. If not, then you will have to disable the whole anti-virus. So, disable it and then again check for the error. If the error has vanished by now, then you need to install an anti-virus different from the previous one. In the case of Windows 10, the computer could be taken care for a few days with the help of Windows Defender. This is a sure shot process and fixes the particular error.
Solution 2: SFC or DISM scan
The next important and easy process which could help you in getting this error fixed is the SFC or DISMA scan. There are cases when the installation of the windows is not done properly. This may lead to the corruption of a lot of files. However, this could be fixed by running several scans on your system. The first scan is the SFC scan that could be done by following the steps that are written here.
- The first thing that one needs to do is to open the start menu. This could be done by right-clicking.
- Once the menu opens up, you need to select the command prompt.
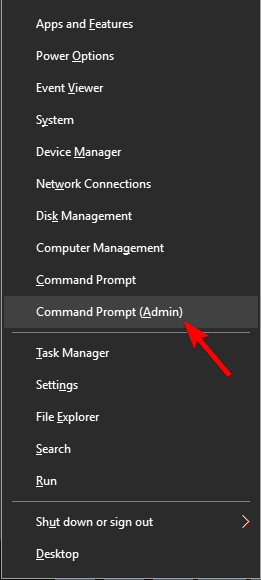
- After that, you need to write sfc or scannow command in the space provided.
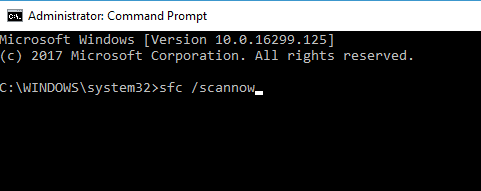
- Once this is done, the system will start searching for the corrupt files.
According to many of the users, who have faced this problem in the past, this is the method that works for sure. However, if the core problem is not the corrupt files then the solution too should be different. Now, after the scanning is finished, you need to check, whether the issue is dissolved or not. If not, then there is another solution to this and that is the DISM scan. For that, the following steps are compulsory.
- The first thing is similar to the previous step. You need to open the Command prompt. This time open it up with the administration.
- In the command line, type DOSM.exe/Online/Cleanup-image/Restorehealth
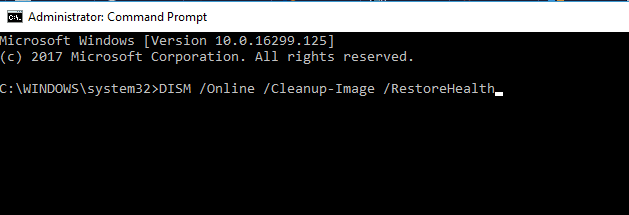
- There is a possibility that the DISM is not able to obtain the files online. If you face this issue, try to use the DVD or USB that you used during your installation. There, insert media and in the command line, type DISM.exe/Online/Cleanup-Image/RestoreHealth/Source:C:\RepairSourceWindows/LimitAccess
- The “C:\RepairSourceWindows” path of your DVD or USB should be replaced.
This was the last step of your scanning process. After this, you need to check whether the problem is finished or not. If the problem is finished, it is good, if not, then consider doing the SFC scan once again. It is advisable to do so, as there are a lot of people who have said that the SFC scan followed by the DISM scan has worked wonders.
Solution 3: Restarting the Windows Update Components
The error 0x80080008 could be sometimes, detected due to the components of Windows Update. There might be some problem in the Windows update components and that may lead to this error. So, to fix the error, one needs to restart these components. One could do it manually also, but to do it with the help of a command prompt is way easier. Try following the steps given below.
- First thing first, open the command prompt. It is very easy. You need to click on the start menu. There you will find the command prompt. Select that and move ahead.
- After that, you need to run a certain list of commands. It is given below.
- net stop wuauserv
- net stop cryptSvc
- net stop bits
- ren
C:\Windows\SoftwareDistribution
SoftwareDistribution.old
- ren C:\Windows\System32\catroot2Catroot2.old
- net start wuauserv
- net start cryptSvc
- net start bits
- net start msiserver
We are sure that, once you run these commands on your computer, the issue that you have will be resolved completely.
Solution 4: Downloading the update manually
If the particular user is getting the error called 0x80080008, then it may be fixed by downloading the update manually. To do so, follow the steps that are written below.
- The first thing that you need to do is to find the KB numbers of updates in the download, that you are going to do. This could be done by going to the Windows Update section in the windows or you could either visit the Windows Update history website.
- After finding the KB numbers of the update, go to the Microsoft Update Catalog website. Here, in the search field, enter the number of updates.
- The result list will appear on the screen. Now, go and find the update that matches your system’s architecture. You need to download it, so click on the download button.
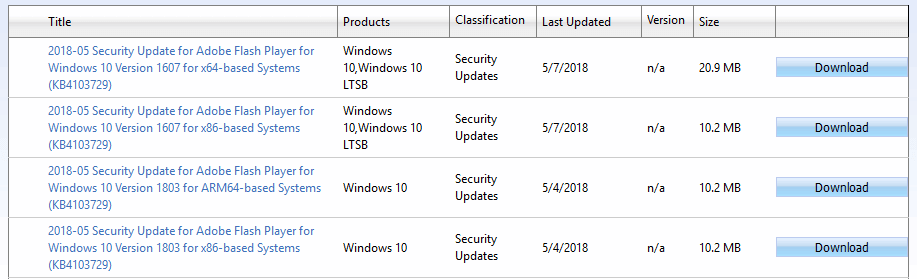
- Once that is done, run the setup file and install it on the system.
This process will update your system to the latest version and as soon as the process is complete, the issue will also be resolved.
Solution 5: Restarting the BITS services
The term BITS means background intelligent transfer service. This one is an important component for updates. It is possible that due to some reasons, this may get crashed or stops working. It might be the reason for the error that you are getting on your computer. So, to fix that, follow the steps listed below.
- First, press the Windows and R key together. In the search line, type services.MSC and then tap enter.
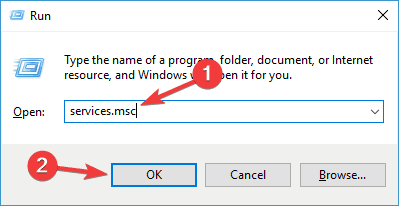
- You will find the option of BITS here. Right-click on it and select properties.
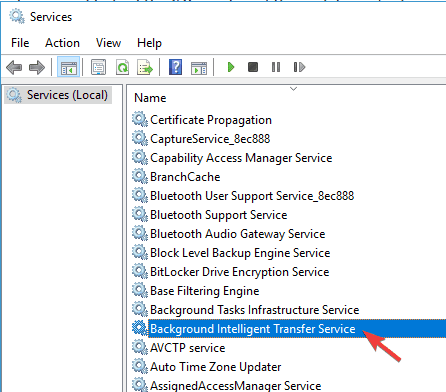
- If you see that the services are not working here, click on the start button. Then choose the recovery tab. The options first failure and second failure should be set to restart service.
- Select it and check that the updates are started by now.
Most of the users have said that this particular solution has done the needful. However, if you are still facing the problem, then you should try other solutions.
Solution 6: Safe boot mode
There are chances that this error is caused due to the problem in the background programs. In order to fix that, you need to boot your device in a safe boot mode. Follow the steps given below in order to do so.
- First thing first, tap on the Windows and R key together. A search bar will open up. There you need to write msconfig. Press enter and move ahead.
- After that, head to the services tab. Check in the box, near the option called “hide all Microsoft services.” Select disable all and then click on apply.
- After this, go to the startup tab and select Task Manager.
- Select the startup programs one by one and disable all.
- Reboot your PC and try the update.
All the available steps will be downloaded by now. If this process is not able to dissolve your problem, then you should download a tool that is dedicated to doing such works. There are plenty of them. You can find them easily on the Internet.
Solution 7: In-place upgrade performance
Several users think that performing an in-place upgrade would do the job of removing this error forever from your system. Here are the steps that you could follow to do so.
- First thing first, a media creation tool should be downloaded and run on your system.
- After that, select the option of upgrading the PC and click on next.
- The setup will start getting ready. You have to wait till it gets ready.
- Once the set up is prepared, try to download and install the updates. Again, click on the next button.
- Now, wait till the updates are downloaded.
- From here, you need to follow the instructions that are given on the screen. You have to reach on the point that says Ready to install screen. An option will be there, change what to keep. Click on that.
- You have to keep the personal data saved. So, click on the appropriate option for that. Again, click on the next button.
- Follow the instructions given on the screen one by one, to complete the installation process.
So, we have mentioned 7 methods that could be used to get rid of the error 0x80080008. At least one of them will certainly work for the users.
Table of Contents