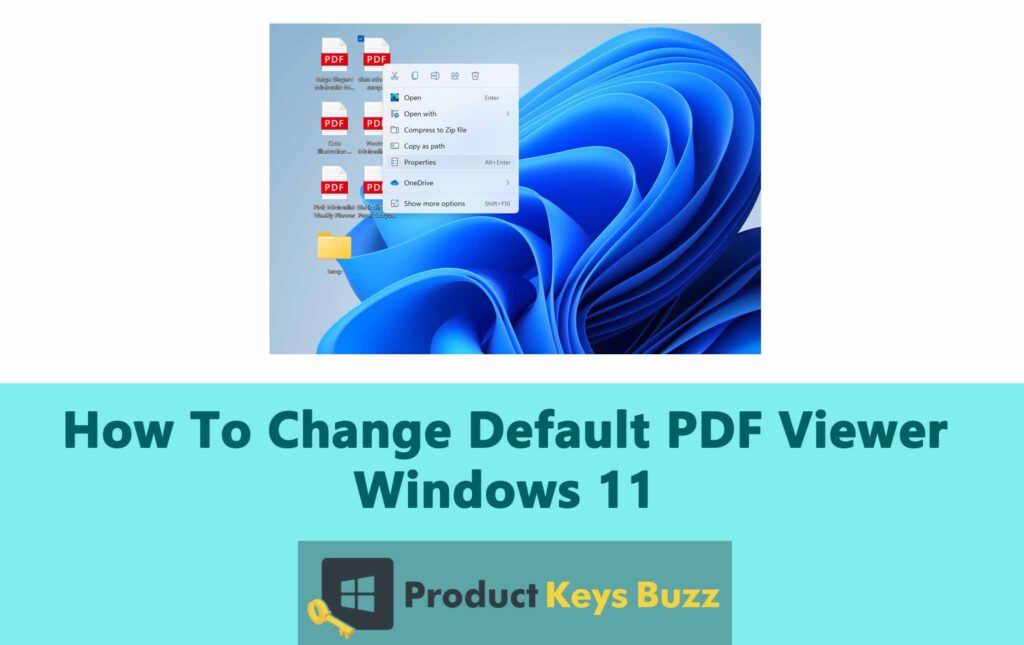Every device for say computers comes with an in-built application. Suppose we are downloading any PDF and then while trying to open it, we will use the default built-in viewer. It does come with a pop-up for a prompt message about whether we want to make the in-built viewer our default viewer. Most times we end up clicking yes on it but later on, wish to change it to our preferred viewer because of convenience.
One thing that you need to know is PDF viewers are perfect for reading or viewing pdf but not a great choice when it comes to modification or editing. Every computer has its default PDF editor. In Windows, we have Microsoft Edge and Mac uses Preview. If you are struggling to change the default PDF viewer in Windows 11, then this article will solve all your issues. Here we will talk about multiple ways to change the viewer and some tips as a bonus.
Why Change the Default PDF Viewer?
There are plenty of viewers available in the software market that comes with better UI and ease of use. This is a prime reason why people switch their viewers. Convenience above anything is the first reason.
There is no denying that the built-in viewer does come with certain limitations when it comes to the functionality of editing the PDF or annotating it. Sometimes these default viewers are unable to display the PDF files and it leads to problems like formatting errors. By switching to a better PDF viewer one can enhance their editing and reading experience. A good PDF viewer or editor enables you to edit, convert, create, merge, batch process, OCR, and many more.
Many have complained that Windows overrides the default PDF viewer with the random PDF viewer. It happens in cases where you download a third-party application that is capable of opening PDF and it checks the box of making it the default PDF viewer. You just need to uncheck from such settings changes from within the app.
Ways To Change Default PDF Viewer Windows 11
Here are the four ways by which one can change their default PDF viewer in Windows 11. Once you have downloaded your preferred viewer, proceed by following any of the methods explained below:
Method 1: Use the Context Menu “Open With”
During the installation, if one forgets to put their preferred viewer as the default then this is the easiest way. Here is how you can do it from the Context menu.
- First start by right-clicking on the PDF file that you want to open.
- Hover the mouse over the option “Open with the option” and from there select the newly installed driver.
- If you are unable to find the driver that you have downloaded then click on the option “Choose another app” and it will enable you to select the new application that will be available in the dialog box.
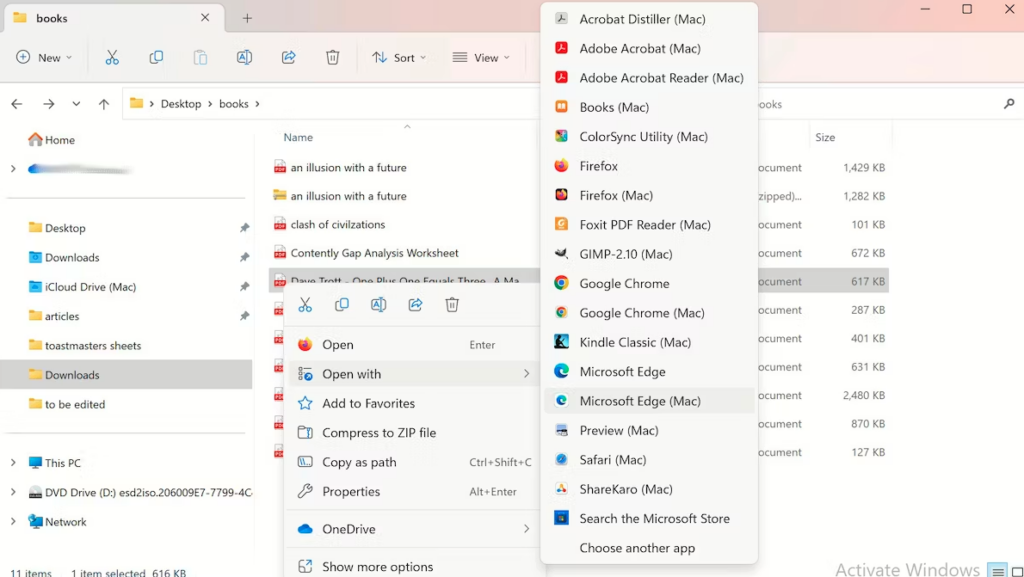
Now the PDF file will open from your desired viewer. It will become the default PDF tool from this moment.
Method 2: Use Settings App
The settings app is an easy tool that helps in rescuing one from technical issues. One can use the Settings App to change the default PDF reader. Here are the steps that you need to follow:
- First, go to the search bar and type settings. From the available options, select the best match.
- Click on the option App followed by the option, select default apps.
- Now you have to scroll down and the PDF file type. From there, you can choose the currently working default app.
- Finally, select the new PDF viewer that you want to set as the default.
Once you pick the new application, it will make it the default PDF viewer.
Method 3: Use Control Panel
Control Panel can be used for multiple settings changes; It is similar to a Swiss Army Knife for a computer. It will allow you to make tweaks and change the default pdf reader, Here is how you can achieve it.
- Go to the search menu and type “Control Panel”. From there select the appropriate match.
- Once the Control Panel opens select Programs followed by Default Programs.
- From here select the preferred PDF reader. Now opt for the option “Set this program as default option”. Now this selected application will become the default PDF viewer.
You need to follow the above steps properly to set the preferred PDF viewer as the default one.
Method 4: Use Default Program
Several PDF readers allow the user to change the default PDF from within the application. After you have downloaded the third-party PDF reader, you need to launch it. There you will get a notification pop-up where you need to make the needed alterations to make that PDF reader your default viewer.
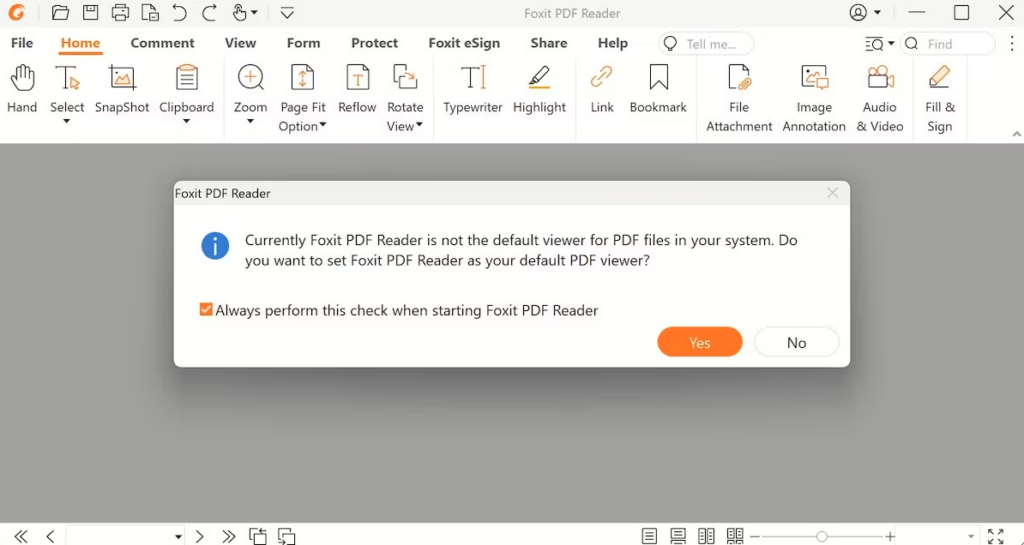
Tips On Changing The Default PDF Viewer on Windows 11
When you are changing the default PDF viewer in Windows 11, here at some helpful advice that you need to keep in mind:
- Pick a PDF viewer that will be convenient for you and will satisfy all the unique requirements where you will be able to perform simple editing or has enhanced security features.
- If you’re facing a problem, while changing the default PDF viewer, you can start by restarting the computer and trying it again.
- After you have changed the default PDF viewer, it is important to check whether the other programs are working properly or not. In some cases, other programs also get impacted by the new changes.
Final Words
Follow the above-mentioned steps to change the default PDF viewer in Windows 11. In Windows 11, there is an application called Default PDF Viewer which is used for opening PDF files. However not many will find it useful and would want to shift to a better and more convenient PDF viewer. So look for the best application in the market. A good PDF viewer will also offer you great functionalities, like converting the PDF to words and saving time.
Table of Contents