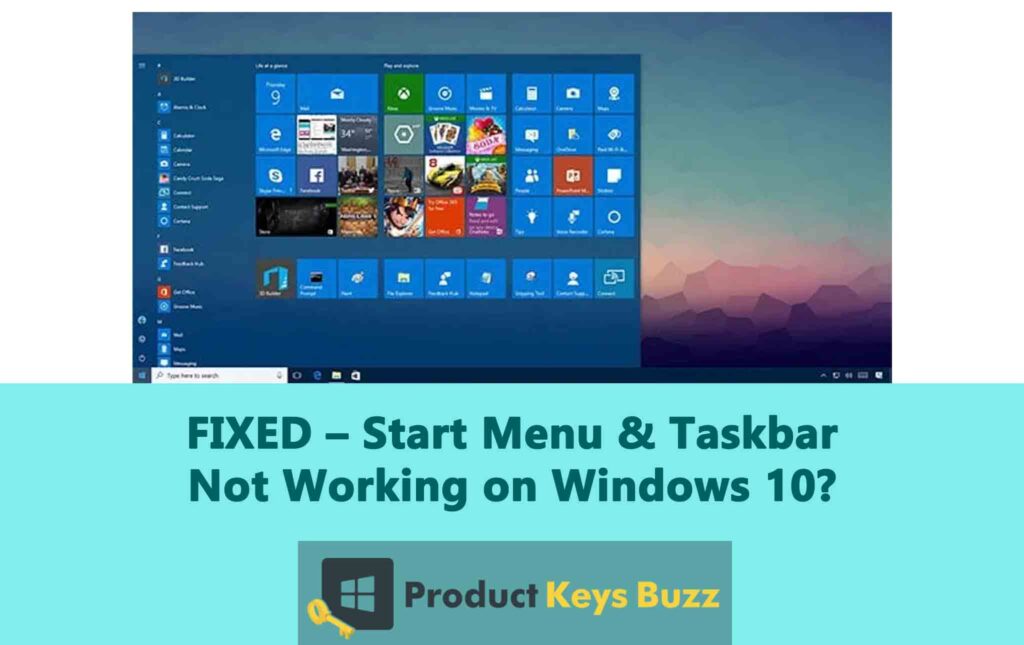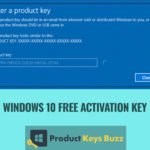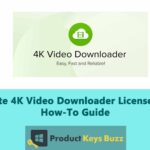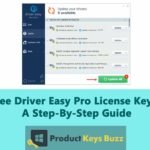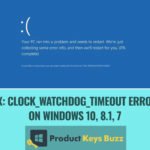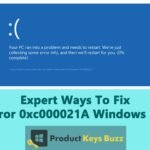To navigate smoothly through your computer you would need a taskbar and Start menu. If your Windows is crashing these two are the first things that you will click on to make your computer responsive again.
When the Start Menu and Taskbar or any of them malfunctions it becomes difficult to access any files or applications present in the computer. In extreme cases, the computer might get stuck in the boot loop. Here are some error messages that can commonly pop up on the screen:
Message 1: “Critical Error – Start menu and Cortana aren’t working. We’ll try to fix it the next time you sign in.”
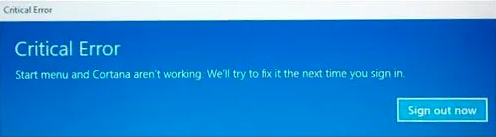
Message 2: “Critical Error”- Your Start menu isn’t working. We’ll try to fix it the next time you sign in.
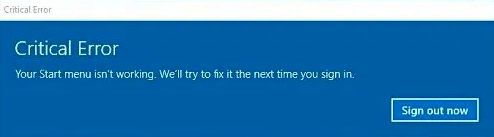
These types of issues appear to be intricate and challenging, but surprisingly their resolutions are user-friendly and straightforward. So if you are encountering this issue then no need to worry. Let’s see what are the possible reasons for this type of error and how to fix them.
Why Start Menu & Taskbar stop working sometimes?
Some of the reasons why the Start Menu & Taskbar stop working are listed below:
- Installation incompatible or faulty software: When you install any software that is corrupted or is not compatible with the OS, it will cause conflict in the system and as a result, the taskbar and Start menu will stop working.
- Corrupt system files: When the essential system files are corrupted, the functionality of the taskbar and start menu will be compromised.
- Hidden Taskbar: Check if the taskbar is hidden or in the settings, it is not set to display, so it can appear like it is not working.
- Outdated OS: If the system’s OS is outdated version then it can cause this issue.
- Lack of system memory: If the system memory is insufficient it can interfere with the start menu and taskbar.
Ways to fix the issue with the Start Menu & Taskbar not working
Method 1: Hidden Taskbar
Sometimes the taskbar gets hidden giving an impression of not working properly. It can be confusing for people. So fix this issue of the hidden taskbar by adjusting the settings.
- Click WIN + I and it will open the Settings.
- Click on Personalization
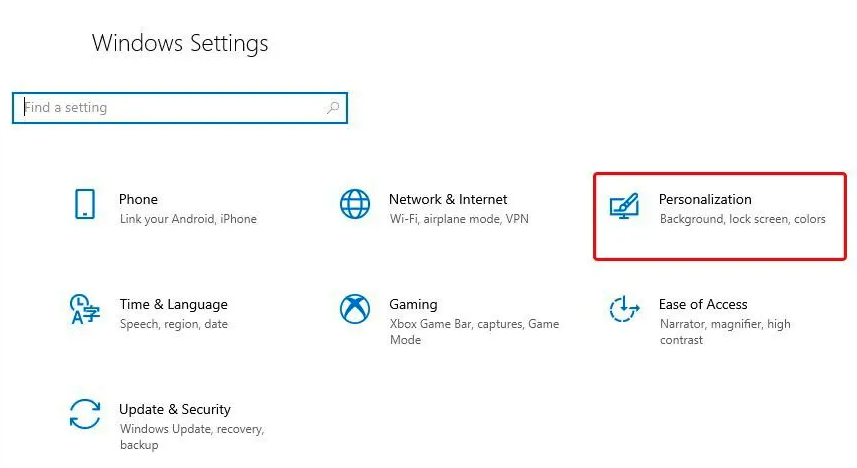
- In the left pane, you can find the option “Taskbar”. Click on it and you can see an option “Automatically hide the taskbar in desktop mode”.
- Switch the toggle button to the OFF position.
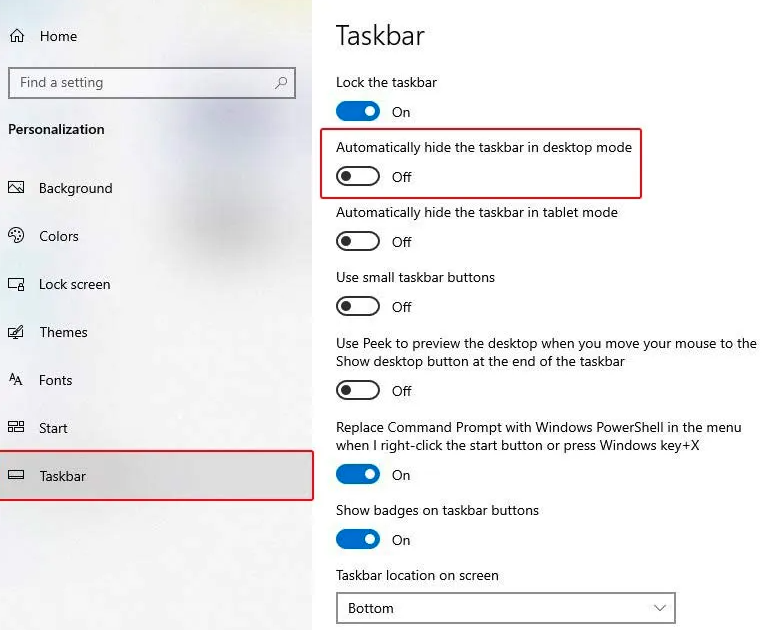
- Now come back to your computer display and the Taskbar should be visible again.
Method 2: Restart the Windows Explorer
This is the simplest way by which one can fix a frozen or broken Taskbar or Start menu on a Windows system. Simply restart the Windows File Explorer from the task manager. Here are the steps that you need to perform:
- Press CTRL + ALT + DEL together and it will open the “Security Options” in Windows.
- From the list select “Task Manager”.
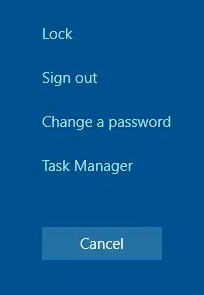
- After the task manager window is opened, look for “Windows Explorer” present under the “Processes” tab.
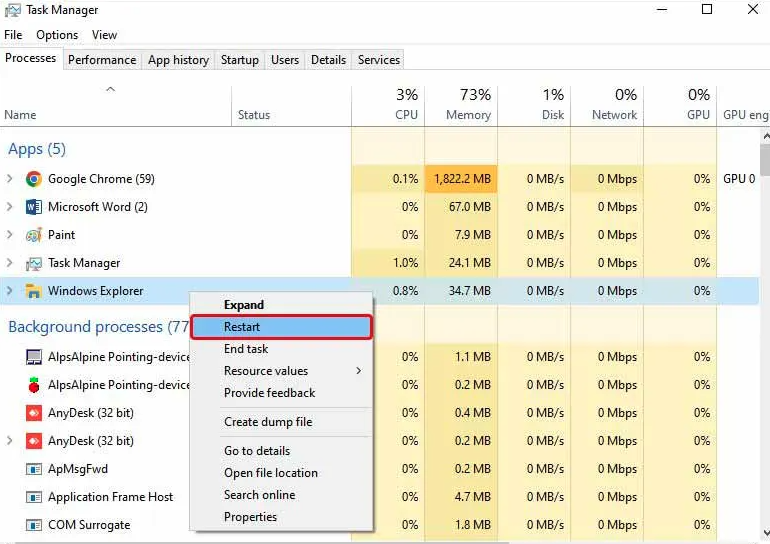
- Select it and then right-click on it.
- Select the “Restart” button.
It will then restart the window’s File Explorer and will also fix the issue.
Method 3: Boot the Windows 10 in Safe Mode
Many users have agreed that after booting their Windows 10 system in safe mode all the taskbar and start menu-related issues got fixed. Though this attempt provides a temporary solution, you can try it to temporarily fix the issue. Follow the steps below to restart the computer in safe mode.
- Click WIN + R, it will open the Run window. Then type “msconfig” and press “OK”.
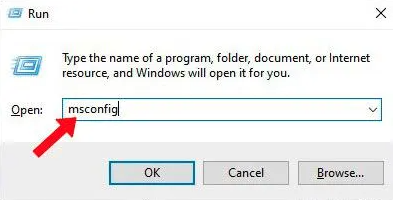
- Now the System Configuration window will open. Click on the “Boot” tab.
- There you will find multiple options under the Boot tab. Click on “Safe Boot”. Click on the “Minimal” marking.
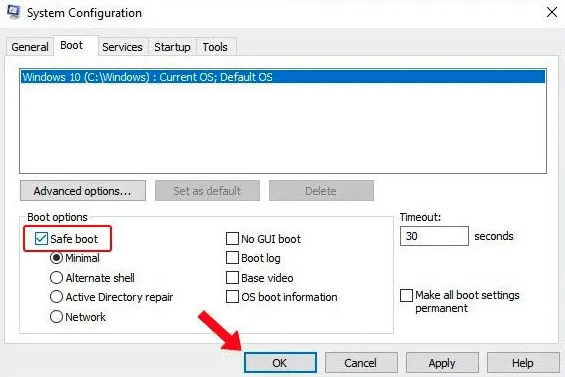
- Click Apply and then press OK.
It will now restart your computer in the safe mode. After restarting, it will start in normal mode.
Method 4: Create a new profile for the administrator
If there is any issue with the user account, you can face issues with the taskbar and Start Menu. To fix this issue, you can log in to another user account or create one. Here are the steps to create a new profile for the administrator.
- Click on WIN + I and it will open “Settings”.
- Click on the “Accounts” option.
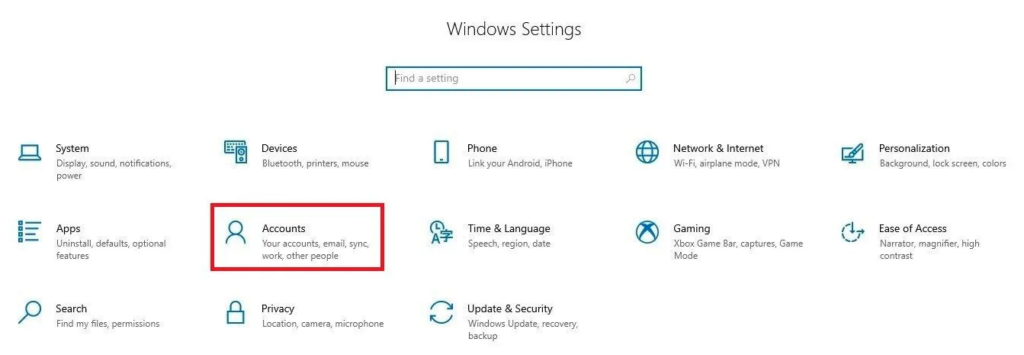
- Now opt for the Other users option present on the left side.
- Click on the option “Add someone else to this PC”.
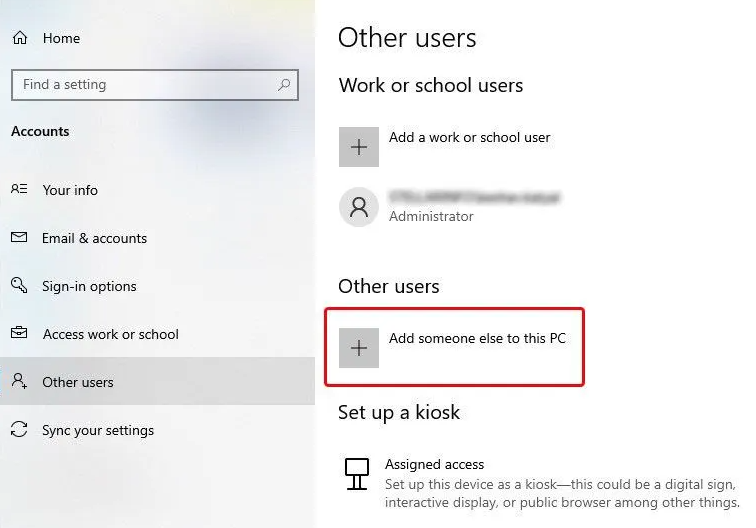
- Click on the option “I don’t have this person’s sign-in information”.
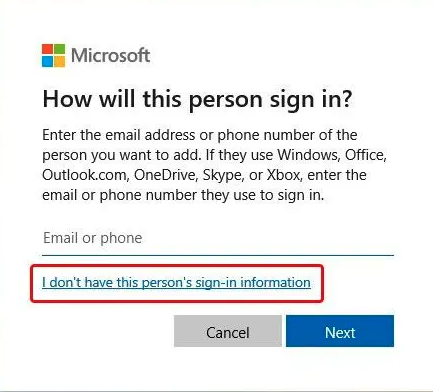
- Opt for “Add a user without a Microsoft Account”.
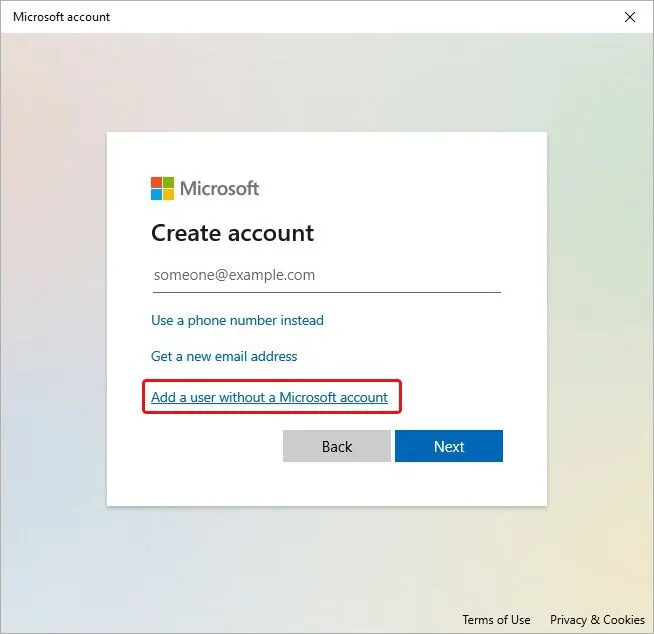
- Now provide all the basic details and click Next for further instructions.
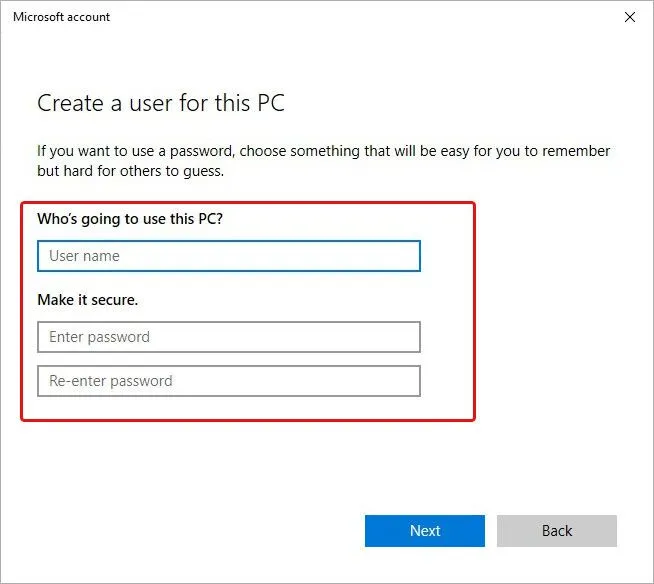
Once you have created the new account, log off from your previous account and sign in with the new account details. The issue will be solved by now.
Method 5: Opt for an SFC scan
SFC or System File Checker when run with the help of a command prompt helps to check if any system files are damaged or missing. By elevating the Command prompt and running SFC you will be able to repair any damaged system files. Here are the steps that you need to follow:
- Open Command Prompt.
- Type sfc/ scannow and press Enter.
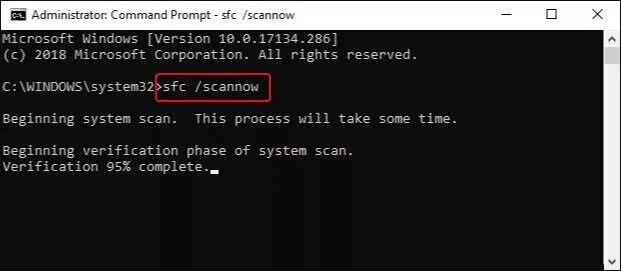
- Wait till the scanning is completed.
- After scanning is done, close the command prompt and then restart your computer. After reboot see if the issue is now fixed.
Method 6: Re-register the Start menu
To fix the glitches of the Start menu, one can re-register it by using the targetted command on the Windows PowerShell. If you have admin privileges then open PowerShell and click Run. Now perform the below-mentioned steps:
- Click Win + R and hit RUN.
- Now type “PowerShell” and together press CTRL + SHIFT + ENTER. It will launch it by using administrator rights.
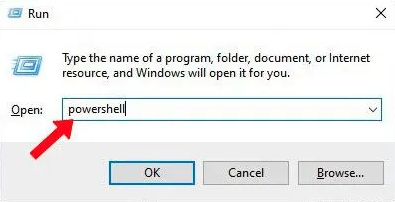
- Now paste the below-mentioned code into the terminal.
Get-AppXPackage -AllUsers | Foreach {Add-AppxPackage -DisableDevelopmentMode -Register “$($_.InstallLocation)\AppXManifest.xml”}
- Now press Enter.
- After the execution is completed restart your computer.
Method 7: Restore the System
By restoring your system, it will be back to the default settings of the system. It helps to achieve the state where you were not encountering the issue. Before starting with system restore backup your data, here are the steps that you need to perform after the backup.
- Press WIN + I and it will open the Settings application.
- Click on the option Update & Security.
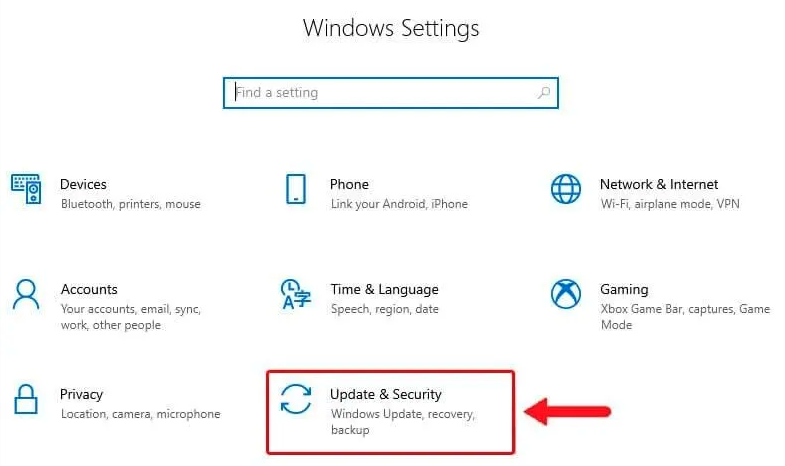
- On the left side, you will find the Recovery option. There click on the Restart Now option present under Advanced Startup.
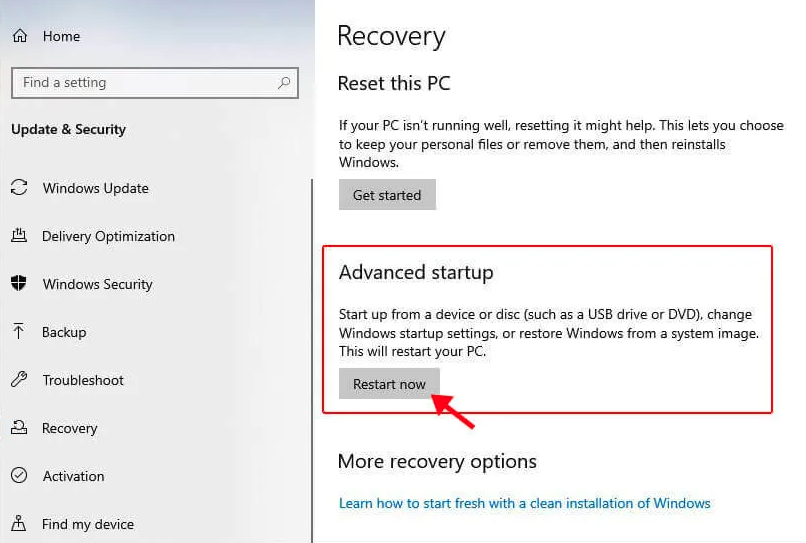
- Now WinRE screen will pop up. Click on the Troubleshoot option.
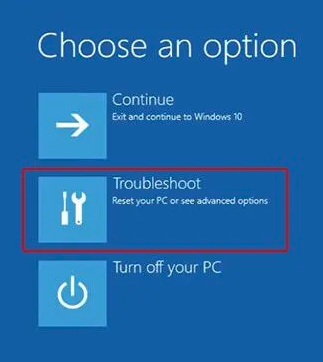
- Click on the Advanced options.
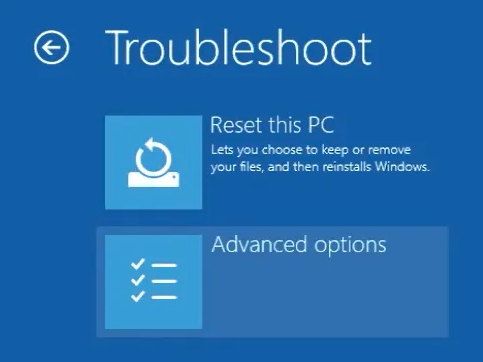
- Followed by System Restore.
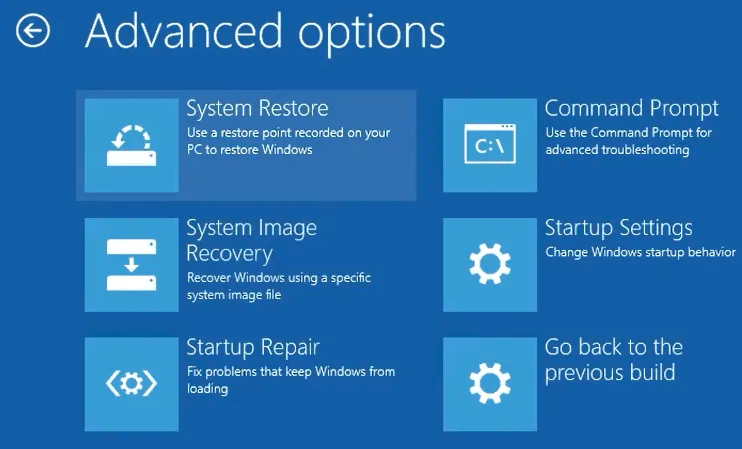
- If needed, the wizard will give a prompt to provide the password and username of the user.
- Now select the option “Choose a different restore point” and press Next.
- Select the restore point where you want to return and then press Next.
Now the restoring process has begun. Once done, the windows will have the default settings.
Method 8: UPDATE your Windows
When your system is not up to date, it can cause issues like the taskbar and start menu not working. Here are the steps that you need to follow to update your Windows 10:
- Click WIN + I and it will open the Settings menu.
- There you will find the option “Update & Security”. Click on it.
- Click on the option “Windows Update” and see if there are any pending updates under “Check for updates”.
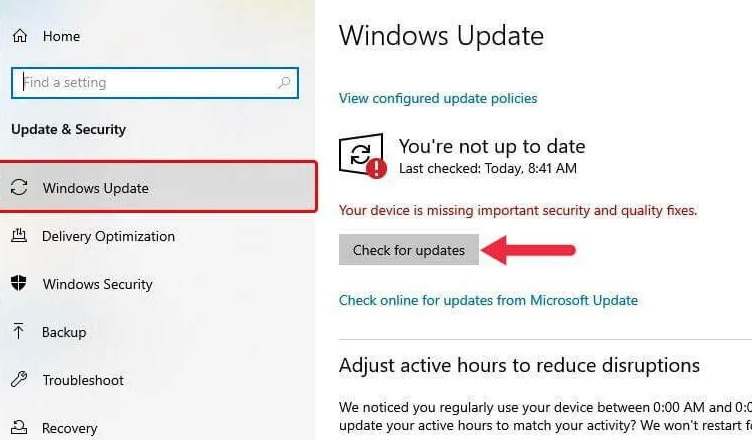
- If there are any updates, then update your Windows.
Method 9: Reset your Windows
If after trying all the above-mentioned solutions, still nothing is working then consider it as your last resort. Take any external storage device and back up your data completely before resetting. Otherwise once reset is complete you won’t be able to recover any data. After successfully backing up your data, follow the below-mentioned steps to reset the PC.
- Click on WIN + I and it will open the Settings application.
- Navigate to Update & Security.
- On the left side, you can find the “Recovery” option. Then click on Get Started which comes under the “Reset this PC” option.
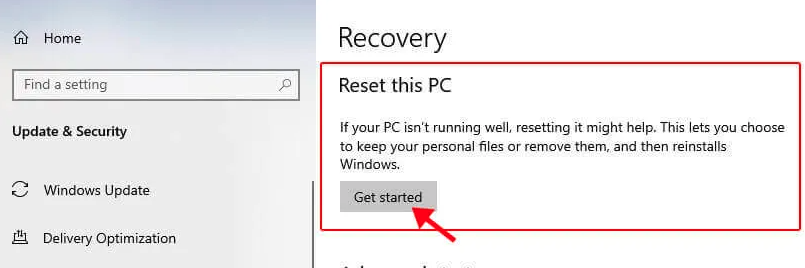
- Now a pop-up will come. It will ask you Whether you want to opt for “Keep my files” or want “Remove everything”. Click the appropriate option and proceed.
- In the subsequent window, you need to pick between “Local reinstall” or “Cloud download”.
Note: If you are opting for “Cloud download”, it will download the fresh image of the Windows OS and will remove any pre-existing custom OS image that was previously installed in the system.
- Read the reinstallation instructions properly and click on “Ready to reset this PC”. Hit “Reset” whenever you feel ready.
Final Thoughts
Multiple reasons can lead to the malfunctioning of the Start Menu and Taskbar, but there are multiple ways to fix it as well. Starting from unhiding the Taskbar to running the System File Checker command, all the steps mentioned above can help resolve this issue.
Table of Contents