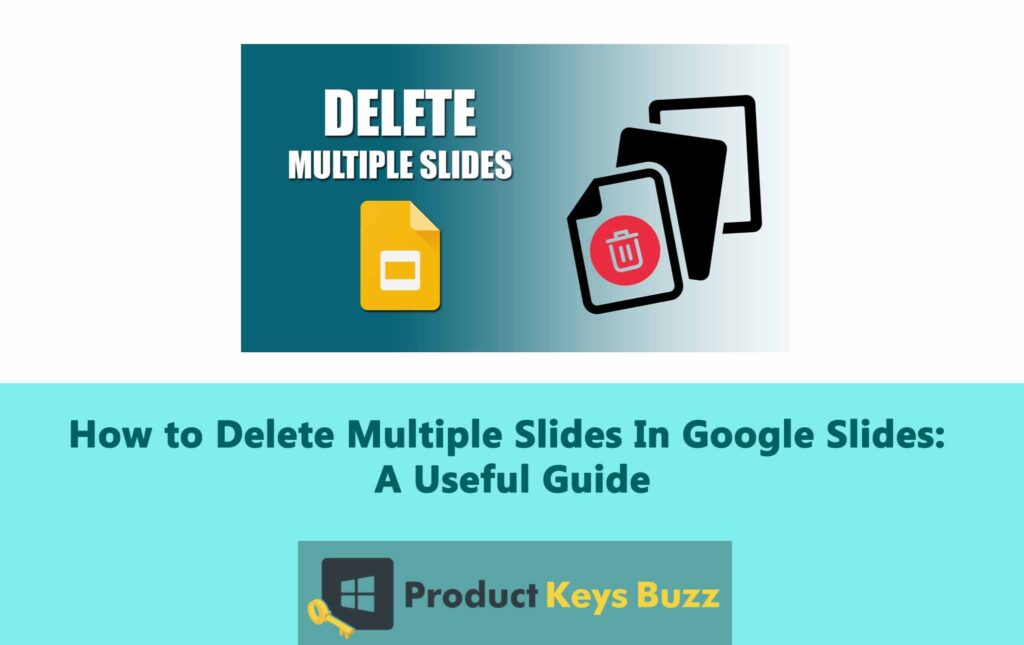When we create Google slides for presentations, we create multiple unwanted slides. We need an efficient slight presentation to create a captivating lecture or dynamic pitch. Google Slides has become recently popular because of its amazing templates and the ease of creating presentations. Google Slides provides multiple features and one such amazing feature is the ability to delete multiple slides simultaneously.
So if you ever need help cleaning up the Google slide presentation, here in this guide, we will provide you with three easy methods for deleting multiple Google slides.
When Do We Need To Delete Multiple Google Slides?
For multiple reasons, one may feel the need to delete multiple Google slides at the same time. By deleting the Google slides, one will be able to enhance the clarity, increase the effectiveness of the presentation, and create more relevance. Here are some situations where you might feel the need to delete multiple slides at once.
- Delete Redundant Content: If you’re making a big presentation, then over time, you might end up, creating some redundant slides. To make the slide presentation more focused and concise, you might need to delete the redundant slides and eliminate any unnecessary repetition.
- Presenting Similar Presentation to Different Audiences: If you need to present the Google slide to a different audience, then you need to tailor it based on the presentation, setting, content, and length. In such a situation, you may need to delete the slides which are irrelevant to that particular audience.
- Maintain Visual Consistency: To create a professional and polished presentation, it is important to be able to maintain visual consistency on the sides. In such scenarios, you might end up deleting slides that deviate from the visual themes or design guidelines. It is required when you want to maintain consistency, increase the readability of the slide, and enhance the aesthetics.
- Trim Excess Information: You may need to delete the extraneous details or any tangential information from the slide as it helps to maintain the focus on the core message. In such scenarios, deleting multiple slides will help to prevent information overload.
Ways to Delete Multiple Slides in Google Slides
Now we will talk about the three straightforward methods that will help in efficiently deleting the multiple slides in Google Slides. The first will be to employ the keyboard shortcuts which offer a precise approach to the user who likes to opt for a quick method. The second one requires a click-and-select technique. It is suitable for those who prefer to opt for a hands-on approach. Mastering this technique, will enhance the proficiency in Google Slides and also ensure that the presentations are impactful and streamlined.
Method 1: Keyboard Shortcut
If you have a Windows system, then you need to press Ctrl + left-click on the slides, which you want to delete. For Mac users, you need to press command + left click to select the multiple slides, which you want to delete. Now after selecting, you need to perform the following steps by using the keyboard shortcut.
- Hold the above-mentioned keys and click on the slides which you want to remove. It is going to highlight the slides.
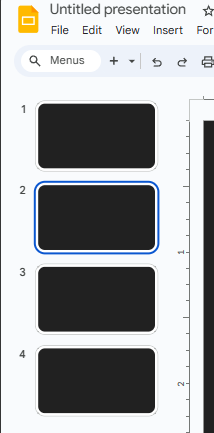
- Once you select the slides, you need to press the Delete key present on the keyboard. A confirmation box will appear on the screen and you need to click ‘Delete’ again to confirm your action.
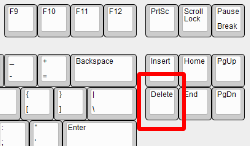
When you’re using the keyboard shortcut, you will be able to delete multiple slides in a faster way, especially if you’re working with a large presentation. Also, it is very convenient if you want to delete the slides which are not arranged consecutively. The only disadvantage of this method is sometimes you might find it difficult to remember the keyboard shortcut if you’re not using Google Slides frequently.
Method 2: Click-and-Select
In this method, you will have to go for the manual approach. Here are the steps that you need to follow.
- Select all the slides by holding down the shift key which you want to delete. It will help in selecting multiple slides.
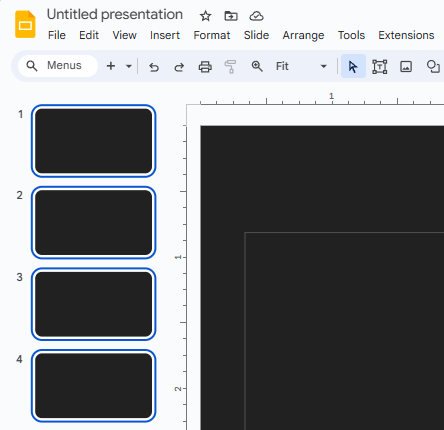
- Now, after selecting all the slides, you need to right-click on them and choose the option Delete. A dialogue box will appear, and from there, you have to confirm your action.
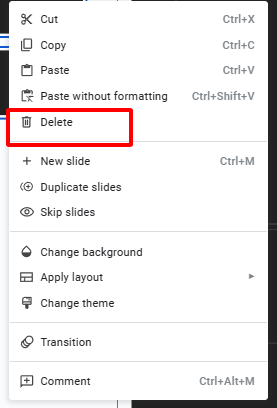
When you opt for the click-and-select method, it is easy to remember and more user-friendly. Also, it is a great option if you are targeting to delete a specific group of slides that are not arranged consecutively, the only disadvantage of the step is, that it can be quite time-consuming when you’re working with a large presentation.
Method 3: Using Toolbar
If you want to delete multiple slides using the toolbar, then follow the below-mentioned steps:
- Go to the Slide option tab and from there select the Delete option.
- If you are aiming to delete multiple slides, then you need to select all the slides by using Control or Shift. After that, you can go to the Delete option present in the Slide tab.
- If you have multiple slides and you are unable to view them in normal view, then you can change the view by going to the View tab and from their select the grid view option.
- Now you will be able to see all the slides simultaneously. Now performing the delete option will be more efficient.
The method which will be the best for deleting multiple slides in Google Slides will depend on the person’s specific situation and individual preference. If you want to delete the slides quickly and efficiently, then opting for the keyboard shortcut will be the best option. If you want to opt for a user-friendly approach and need to delete a specific group of slides, that is not arranged consecutively then Click and select method will be the perfect choice.
Final Words
When it comes to presentation, it needs to be clean and efficient. Google Slides provides powerful features, and an intuitive interface where deleting multiple slides becomes very easy. When you master the methods to delete multiple slides at once, it will be easy for you to declutter your presentation, focus on creating impactful content, and streamline the workflow.
Table of Contents