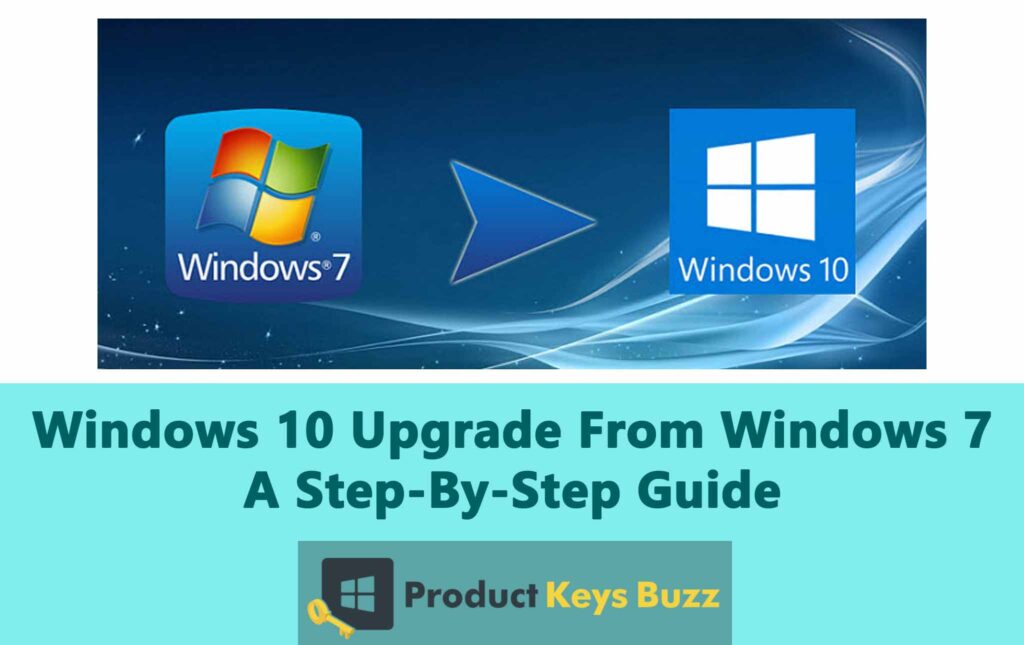Windows 10 is no doubt the best Windows version made by Microsoft. From a hoard of new features to enhanced performance and security, it has everything to elevate your computing experience.
If you are someone who is still stuck with the good old Windows 7, it’s time to make the transition. While Windows 7 is great, Windows 10 is even better, and unless you upgrade, you won’t realize the things you are missing out.
The upgrade process is simple, provided you know the steps. To help you out, we have laid down a detailed guide, explaining every bit of the process. If you are ready to move from Windows 7 to Windows 10, read through the post below.
Requirements For Upgrading From Windows To Windows 10
Before upgrading from Windows 7 to Windows 10, make sure your computer meets these requirements:
- Processor: System on a Chip (SoC) or faster CPU or 1GHz
- RAM: 2GB for 64-bit or 1GB for 32-bit
- Display resolution: Minimum of 800×600
- Networking: Ethernet adapter or Wi-Fi
- Hard drive: 32GB for a clean install
- Graphics: DirectX 9 or later with WDDM 1.0 driver
Ensure your Windows 7 is updated to “Windows 7 Service Pack 1.” You can check your version by opening the Run command. Press the Windows key + R, enter “winver,” and hit the “OK” button.
It should be noted that using a Windows 7 product key to activate Windows 10 is no longer possible, so you will need a Windows 10 product key for activation.
Additionally, Microsoft has stopped offering Windows 10 licenses directly. However, you may still find activation keys on Amazon. If that’s not an option, you can consider using a Windows 11 key.
Creating A Backup Before Upgrading To Windows 10 From Windows 7
Before starting the upgrade process, you must create a backup to save all your files and data. Even though upgrading usually goes smoothly, there’s a chance you might run into unexpected problems. To reduce this risk, it’s important to have a complete backup in place, so you are covered if anything goes wrong.
Here’s what you need to do:
- Go to Control Panel.
- Select on the option “System and Security.”
- Choose “Backup and Restore.”
- Access the menu on the left-hand side, locate the option “Create a system image” and click on it.
- Select “On a hard disk.”
- Hit the “Next” button.
- Initiate the backup process by clicking on the “Start backup” option.
- Select the “No” button to stop the creation of a system repair disc. Alternatively, you can use bootable media from either Windows 7 or 10.
- Click on the “Close” button.
- Once you are done with these steps, your backup data will be safely stored on an external hard drive.
It’s advisable to back up your web browser settings and personal files to an external drive or cloud service. This extra layer of protection ensures you can manually restore these items if needed.
Upgrade Via Direct Download
To upgrade from Windows 7 to Windows 10 via Direct Download, you must follow these steps:
- The first thing you need to do is visit the site – https://www.microsoft.com/en-us/software-download/windows10.
- Locate the “Download Tool now” option and click on it.
- Open the Download Tool.
- Now choose the option “Select Upgrade this PC Now.” In case, you want to create your own DVD or USB media, follow the instructions under “How to Create Windows 7 Install Media.” By doing so, you can install it on more than one PC and reinstall it on your current PC if needed.
- Wait patiently as the tool downloads the software. This may take some time, especially on slower Internet connections. After downloading, the tool will go through a preparation process and save additional files, which could take up to an hour.
- Accept the license terms and wait as the software checks for updates. This step may also take several minutes.
- Choose the option “keep personal files and apps” to ensure the upgrade works.
- Next, select the Install button and wait for the computer to copy files, which may take up to 30 minutes and involve several reboots.
- At the login screen, select Next.
- Choose “Use Express settings.” You can adjust settings later if needed.
- Hit the Next button on the “New apps for the new Windows” screen. This will cause the system to finalize your settings and lead you to the Windows 10 lock screen.
- Now you can sign into your PC, and let Windows 10 complete the setup steps. This will take only a few minutes, and once it’s done, it will direct you to the Windows desktop.
Steps To Create A Windows 10 USB Install Disk
If you have a blank DVD or a USB flash drive that is 4GB or larger, you can create a Windows 10 installation disk on your own. This will help you upgrade more than one PC without having to wait for a long time for a fresh download. You can also redo the upgrade or perform a clean installation. This is only if you encounter any issues later.
To create a Windows 10 installation disk, you must follow these instructions:
- Start by plugging your flash drive into a USB port. It is important to note that all data stored on your drive will be deleted.
- Now follow steps 1-3 given in the above section to install the Download tool.
- Choose the option “create installation media.”
- Pick the language, architecture (64 or 32 bits), and edition of Windows. Make sure to choose the right options. For instance, if you own a Windows 7 Home (64-bit), then you must choose Windows 10 Home 64-bit.
- Choose a USB flash drive. In case, you want to burn this to a DVD, specify the ISO file and write the ISO to disc with the help of a DVD burning program.
- Once you are done with the above steps, hit the Finish button. If you don’t want to install Windows 10 immediately, you can stop and remove the drive.
- Access the setup.exe file on the flash drive to initiate the upgrade process.
- Choose the option “Download and install updates” and then select Next. Alternatively, you can choose “Not right now.”
- Wait for a few minutes and let the updates download.
- If you are asked to enter a product key, it means you are upgrading to the wrong Windows 10 version. Make sure to correct your choice.
- Select Accept and allow the software to check your system.
- Hit the Install button and wait for 30 minutes.
- Once the OS is finished installing, you will see your username appear on the screen.
- Select the Next button.
- Access the Use Express settings.
- Hit the Next button again.
- Now you can log in to your PC.
Why Upgrade To Windows 10?
Windows 7 hit the scene in 2009 and enjoyed extended support till 2020. However, businesses could still get updates through the Extended Security Update (ESU) program for three more years. But each subsequent year came with a higher annual cost.
In 2012, Windows 8 emerged, followed by a Windows 8.1 upgrade for free in the following year. However, Windows 8.1 became the sole version supported after a few years. Like other Windows releases, it was slated for at least 10 years of support from its launch.
Unlike the widespread popularity of Windows 7, Windows 8 didn’t enjoy the same level of success. It also didn’t receive an ESU program. This means both Windows 8 and Windows 7 won’t receive any more support from the company.
This is why upgrading to Windows 10 seems to be a good idea. Despite the arrival of Windows 11, Windows 10 will continue to receive updates until October 2025. It means, there are still a few more years of updates left for Windows 10.
Final Words
Upgrading from Windows 7 to Windows 10 offers an array of benefits, including improved performance, enhanced security, and access to new features. Now that Microsoft’s support for Windows 7 is over, making the transition to Windows 10 seems to be a smart choice. While the process may seem daunting at first, following the steps outlined in this article can help simplify the process and ensure a smooth transition.
Table of Contents