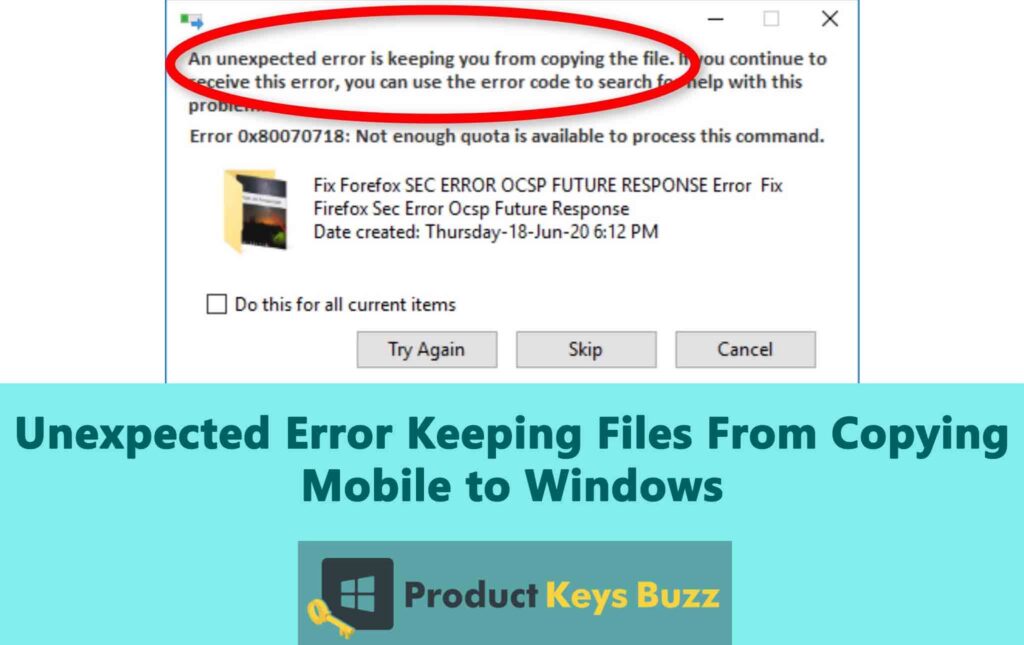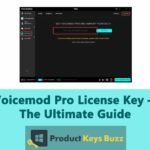We all have encountered some issues while transferring folders or files from mobile to Windows and vice versa. Typically, the pop-up we get is “Error Copying File or Folder Unspecified error”. Multiple reasons can trigger this type of frustrating error.
There are multiple ways to fix the issue but first, we need to identify the root cause for it. Here in this article, we will see what tailored solution we need to implement to handle the error seamlessly.
Reasons & Troubleshooting for Unexpected Errors Keeping Files From Copying
Here are some possible reasons that can cause the copying issue and solutions to fix them:
Situation 1: Corrupted SD card or Target Drive
It is crucial to check if the targetted drive is corrupted or not. If it is not functioning properly and is corrupted, then opt for formatting.
Note: Please keep in mind formatting will result in the deletion of all files present in it.
It is advised to recover data from the drive before formatting it to save valuable data.
Recover corrupted data from the PC drive
If an unspecified error occurs while copying files or folders from the phone to the PC, then there lies a possibility of target drive corruption. Here you have to format the drive, but before that if you want to recover the data then here are some simple steps that you need to follow.
- Step 1: Open “This PC” of your laptop. From there pick the target drive and click on “Scan” to start the process of scanning. It will scan the file to search for any deleted or lost files. You can stop or pause the process at any time to preview the files found during the scanning process.
- Step 2: Once the scanning is done, it will show all the recoverable files. Preview the files to check their integrity and recover the ones you need. Now pick a location where you want to save these files and click on “Recover”.
Once the corrupted data is recovered you can store it in cloud storage or any separate drive to prevent future loss or corruption in the future.
Recover corrupted data from Android SD card
If you are trying to copy from PC to phone and you encounter this error, it means that the Android SD card is corrupted. Now see if the SD card is functioning properly in the phone, or else, you need to start the data recovery process.
First, you have to remove the SD card from the phone insert it to the card reader, and connect it to the computer. Now follow the below-mentioned steps to recover the corrupted data from the Android SD card.
- Step 1: You can download any data recovery software on your computer, and once installed launch it.
- Step 2: In the interface of the recovery software, you can see all the storage devices and available drives. Select the Android SD card that is corrupted.
- Step 3: Now start scanning the SD by using the scanning features of the software. If the software offers deep scanning then opt for it.
- Step 4: Once the scanning is done, it will show all the recoverable files that were fetched from the corrupted SD card. Check the files and select those you want to recover.
- Step 5: Now click on the “Recover” button or any similar button represented by the software to start recovering the files. Before that select a location to save the recovered files. Don’t save it back to the corrupted SD card.
- Step 6: Eject the SD card safely. Now all the recovered files are saved.
Achieve a normal state by formatting the corrupted drive
Once the formatting is done, carry out the below-written steps.
- Step 1: Connect your target drive to the computer and then open File Explorer. Go to the target drive and right-click on it, and then select the “Format” option from the menu.
- Step 2: After entering the format interface, pick the desired volume label, unit size, and file system. Now click on the “Start” button to start the formatting process.
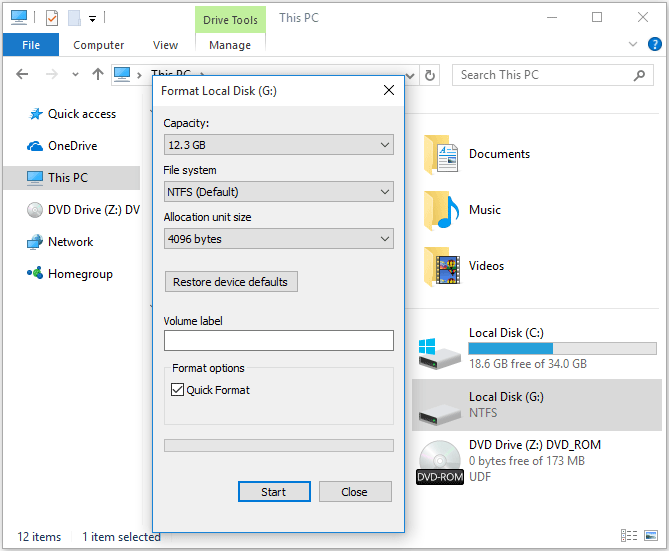
After formatting is done, the drive that was corrupted initially is now restored and will function normally as we have already fixed the root cause.
Situation 2: Trying to copy files larger than 4GB
While trying to copy the files, if the size of it is more than 4GB and you are copying it to a FAT32 drive, this error is common. It typically happens if someone is trying to copy the file from PC to Mobile since in SD cards the default format is FAT32.
Added, if the destination partition of the computer’s hard drive is also formatted to FAT32, this error will happen. To fix this kind of issue you will have to convert the FAT32 drive to NTFS. Traditionally, formatting the destination drive is the solution. Apart from that, let’s see how to convert FAT32 to NTFS.
Convert FAT to NTFS
Here we are using the Android SD card to explain the steps.
- Step 1: Use a card reader to read the SD card after connecting it to the computer. Then open the software for conversion and access the main interface.
- Step 2: Now click right on the targetted SD card and it will give you the option to select “Convert FAT to NTFS” in the menu. The convert file system interface is now open. Click on Start to initiate the process of conversion.
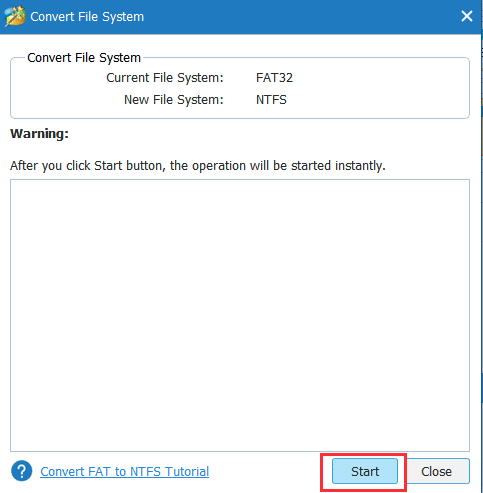
- Step 3: After the completion of the conversion process, the SD card’s file system will be changed to NTFS. Now close the software before trying to copy the files again. See that the “error copying file or folder unspecified error” is still occurring.
Situation 2: The destination drive is Read-only or Write-protected
An unspecified error might occur if the destination drive is Read-Only or Write-Protected. You have to disable this read-only or write-protected on the device. There are multiple ways to do it like modification of registry settings, formatting the drive, removing viruses if present in the drive, and many more.
If you want to format the drive then refer to Solution 1 of the article followed by installing antivirus software as viruses can cause this issue. Here we’re going to see how to Edit the registry.
Edit the Registry
Editing the registry in Windows 10 for example needs extra caution as you are changing the critical system settings. Here is how you can do it:
- Step 1: Press ‘Win + R’ using the keyboard to open the Run dialogue box. Now type ‘regedit’ and click Enter. It will open the Registry Editor.
- Step 2: Now go to the below location:
HKEY_LOCAL_MACHINE\SYSTEM\CurrentControlSet001\Control\StorageDevicePolicies or
HKEY_LOCAL_MACHINE\SYSTEM\CurrentControlSet\Control\StorageDevicePolicies and see if there is any key name like WriteProtect. If you find any key, there will be a corresponding Value Data. Change it from 1 to 0. Now click OK.
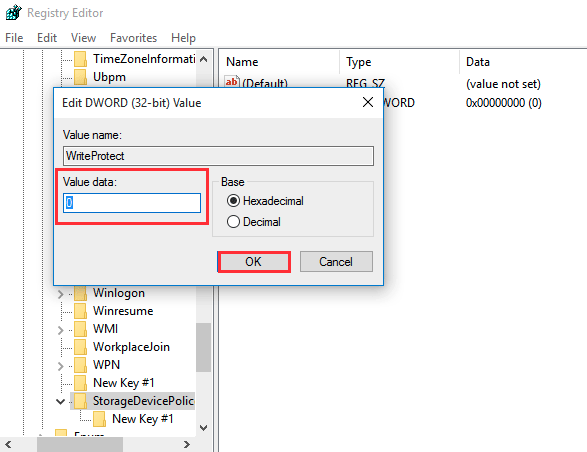
Now you need to restart your system and after reboot check if the error is still coming while copying the folder or file to the destination drive.
Situation 4: Space issue in the target drive
If the destination drive is running low on space to store the copied folders or files, then you can encounter this issue.
To fix the issue, you would need to increase the target drive’s space. Here are some ways to do it:
- Clear any unnecessary programs or files stored in the target drive.
- If you have another drive, move any large folder or file from the targetted drive to another drive. It will alleviate the storage issue from the target drive.
- There is a disk cleanup tool present in Windows. It is in-built and it helps to remove any system files, temporary files, or items that occupy unnecessary space.
- Review the installed programs to see if there is anything that you can uninstall.
- One can consider using a 3rd party tool for storage management as it can easily identify duplicate files, large files, or items that are consuming unnecessary space.
- If the above solution does not work for you, you can use Windows Disk Management to increase the partition or space allocated for that drive. It might require you to shrink the space in other drives.
These are some effective ways to address space issues quickly.
Final Words
One can dodge ‘Unexpected Error Keeping Files From Copying’ from Mobile to Windows and vice versa by adopting effective solutions. You have to ensure that both the PC and Mobile are updated, you are checking for formatting and compatibility issues, use good data recovery software for corrupted data, use proper methods for file transfer, etc.
Keep back-up for important data to avoid data loss. Follow the solutions properly by identifying the root cause to effectively fix the problem.
Table of Contents