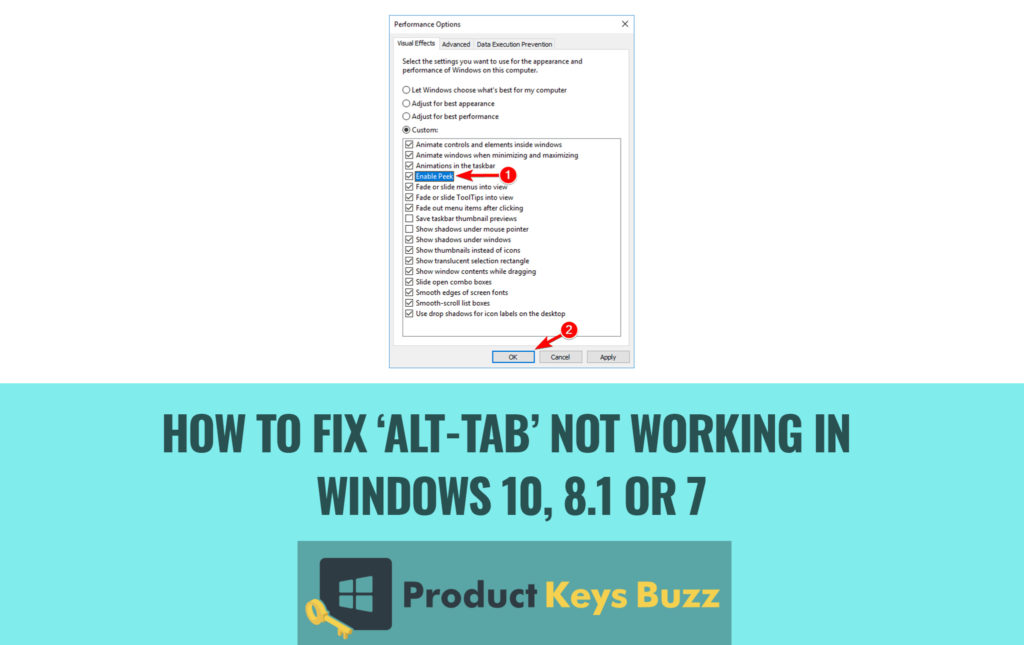If you are using Windows 8, Windows 8.1 and you are trying to switch between two applications then the Alt + Tab key comes in handy. The combination of two keyboard buttons Alt and Tab make it so much convenient for people. People who work for long hours in a strict time deadline find these keys very handy. The question arrives here that what can you do if the Alt and Tab button stops working for you.
Today we will try to fix this problem in Windows 8 and Windows 8.1. If you do not have a very good idea about computers, then you might end up thinking that solving this issue is going to be a big thing. Here we have listed down all the steps that you will need to follow so that you can fix the problem.
How to Fix: ‘Alt-Tab’ Not Working in Windows 10, 8.1 or 7
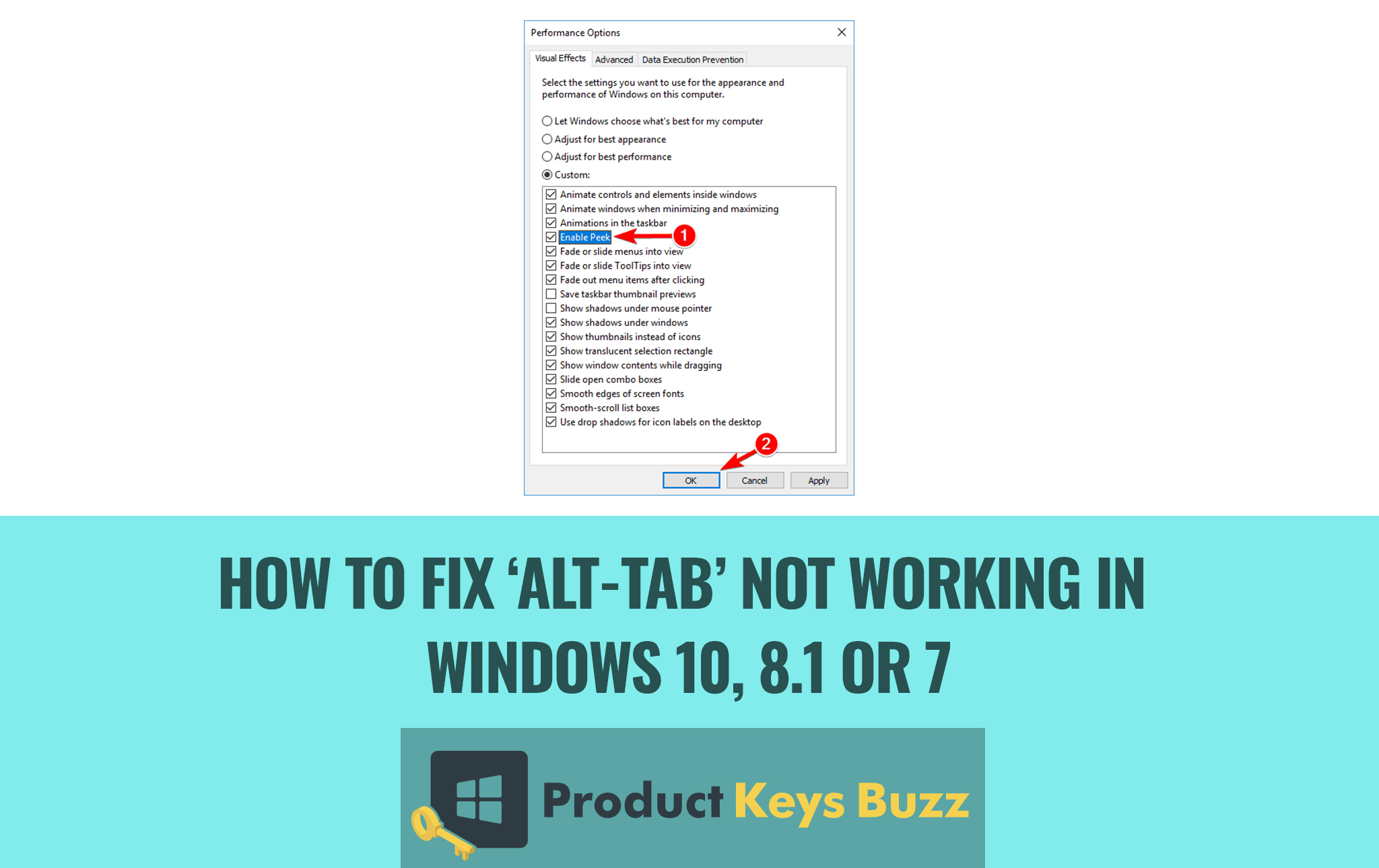
How can you fix the issue of Alt-Tab in Windows 8 and Windows 8.1?
Alt-Tab is a very basic shortcut when it comes to everyday use. Almost everyone who switches between applications all day ends up using this function. If you can use Alt-Tab, then your work ends up getting slow which affects your productivity
- A lot of people have reported that the Alt-Tab is not working when it comes to switching from one Window to another. This becomes very irritating because it slows down the entire workflow.
- There has been a lot of cases where the keyboard is not working and you can easily solve it.
- This issue might also end up affection other application to work in a better and efficient manner.
- The is another issue left to solve the Alt-Tab problem. There has been very few complains related to the Alt-Tab menu. You can fix simply by using one of the solutions.
If you are having any kind of problem, then you can simply use all the steps listed here to solve the issue of Alt-Tab.
Solution 1- Making sure if app switching is turned on or not
If you are trying to make sure that you are facing the complex problem, you should start with some basic procedures which include the application switching is enabled on the Windows 8 or Windows 8.1 device. You should follow the steps given below.
- The first thing you need to do is go to the Start Screen if you are using Windows 8.
- In the next step, you will need to go to the settings option and simply pick Allow.
- Make sure that the option of Allow switching between recent application is turned on.
- Once the settings have been enabled, you can simply use the Alt-Tab button to switch between applications.
Solution 2: Fix the problem simply by changing Registry Values
- The first thing that you will need to do is simply press the Windows and R button which will help open up the Run dialogue box
- Once the box is open simply type regedit and press Ok.
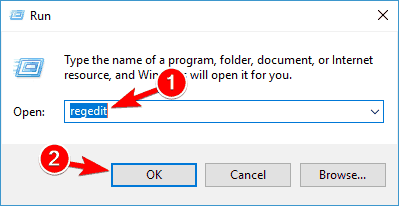
- Look for the Window an navigate to path HKEY_CURRENT_USER\Software\Microsoft\Windows\CurrentVersion\Explorer– just expand each path by clicking on HKEY_CURRENT_USER, then on Software and so on.
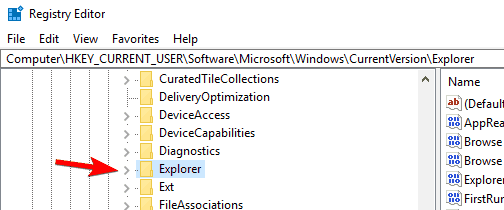
- In the left pane look for the option AltTabSettings DWORD. If this DWORD is not at all available, then you will have to create it on your own. To do that, simply right-click the right pane and choose New > DWORD (32-bit) Value. Now enter AltTabSettings as the name of the new DWORD.
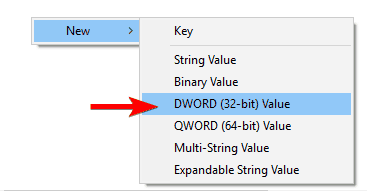
- All you will have to do now is simply click on the AltTabettings DWORD and change the Value Data to 1 and you are good to go. Make sure to save all the changes or else everything will be messed up.
After you have created the DWORD and made all the necessary changes the problem will be resolved. There have been reports that people have been able to solve this issue simply by fixing the problem and changing the value.
Solution 3- Restart your Windows Explorer
If your Alt-Tab option is not working, then you can always try out the Restart Windows 10 option to resume the option. The steps are very simple to carry forward and you can it yourself.
- If you want to open the task manager, simply open Ctrl+Shift+Esc in the open taskbar
- All you need to do is locate the Windows Explorer and right click on it and you are good.
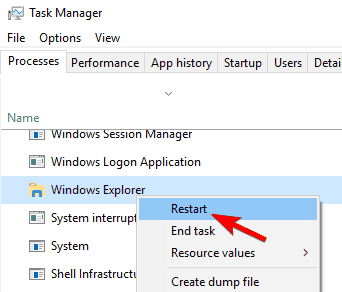
Make sure to restart your PC and the problem will no longer be there while you. This solution is a temporary one and can end up reappearing again.
Solution 4- Make sure that the option Peek is enabled
The command Alt-Tab is not working and this problem can be fixed very easily simply by making sure that the Peek option is turned on and you want to enable the Peek option you can look for all the steps listed below.
- The first thing which you need to do is look for the search bar and enter advanced. Open the advanced settings in the next step.
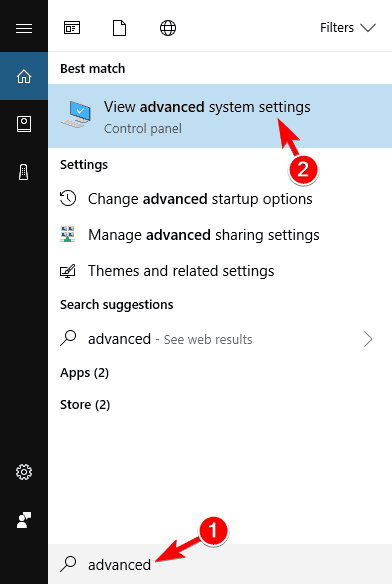
- Go to the performance section and simply click on the Settings bar.
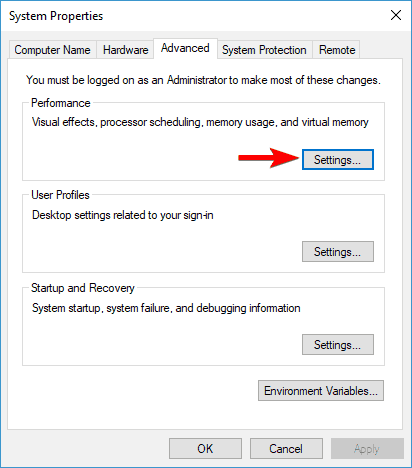
- Always make sure that the Enable Peek option is turned on. Simply apply the changes and save it at one go.
- After all the steps are carefully carried on the Alt-Tab option will resume working.
Solution 5- Disconnect all the peripherals
This is another simple way to make the Alt Ctrl option work. Users have often found out that the Alt-Tab option is not working now on the PC because of some peripheral problems. All the external devices like Pen drive, headphones, headset are reconnected properly. Try to identify from which source the problem is being generated. To solve the problem simply disconnect all your peripherals and reconnect them again.
Solution 6- Disable or enable hotkeys
This is a problem which occurs very frequently. While working you might have ended up seeing that the hotkeys are disabled. This is generally a problem for different third-party applications.
- The first thing you need to do is enter Windows Key and press R together and simply enter the command gpedit.msc and press OK.
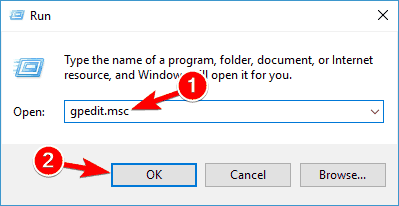
- This will start up the Group Policy Editor. All you need to do is navigate to User Configuration > Administrative Templates > Windows Components > File Explorer. In the right pane, double click on Turn off Windows Key hotkeys.
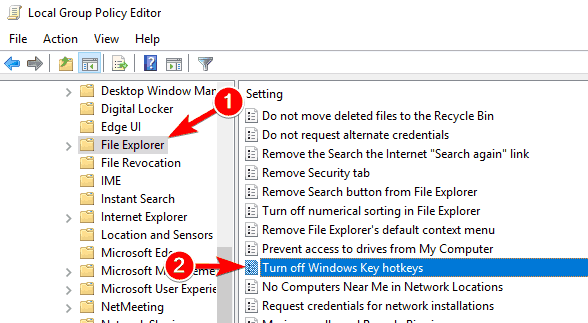
- Enable the settings and apply changes and save them. You can follow the same steps to disable the same settings.
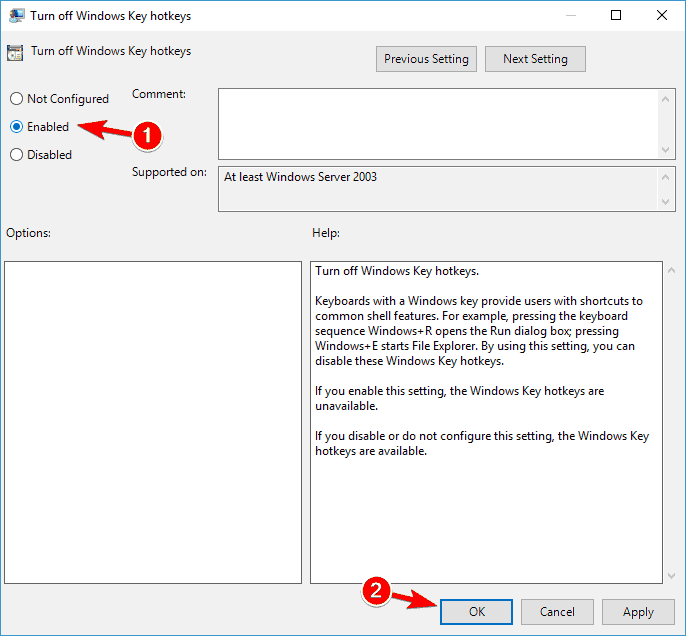
There has been a lot of people who have been facing some kind of issue because of the Alt-Tab problem. Those people can enjoy all the advantages once they simply read this article and follow the necessary steps listed above in here. This steps will be applicable for both Windows 8, 8.1 as well as Windows 10.
Table of Contents