It is very important to understand that if you end up messing with your Windows Registry you will surely end up with a bricked Windows system. If for some reason you have messed up the Windows 8 or Windows 10 registry, then it is important that you fix it as soon as possible because if you keep it unattended for a long time then you will end up losing a lot of data.
Here we will be discussing this subject so make sure you check and read them thoroughly. This kind of error in the registry is common. You can end up getting a corrupt registry error simply after making some kind of minor changes in the Registry Editor. It is important to keep a backup of your registry in case you end up messing up any file. Changing any kind of internal settings might also result in this error.
Any kind of problem in the registry implies a problem in the Operating system. You might end up having some kind of difficulty in using your system. In most of the cases if there is any kind of error in the Registry file, then the operating system needs to be installed again. In the process of reinstallation, you will end up losing all the data from your system.
How to fix corrupt Registry in Windows 10, 8, 8.1?
Here we have listed down all the steps that you will need to follow so that you can fix this problem of corrupt registry in your Windows 10, Windows 8.1 or Windows 8 without having to reinstall your operating system and losing all your data from your system. Follow the steps given below to try and fix your system without losing any kind of data.
How can you fix Corrupt Registry in your Windows 10, 8.1 and 8
- Repair the system
- Run a complete SFC scan
- Download and install a Registry cleaner
- Refresh the whole system
- Run DISM command
- Clean up your Registry
#1. Repair the system:
- The first thing that you will require is a Windows installation disk from which you installed your operating system.
- Simply reboot your system by inserting your Windows 10, Windows 8.1 or Windows 8 DVD.
- When you enter the DVD you will be prompted to enter a key simply do that and wait.
- Wait till the installation process is being initiated.
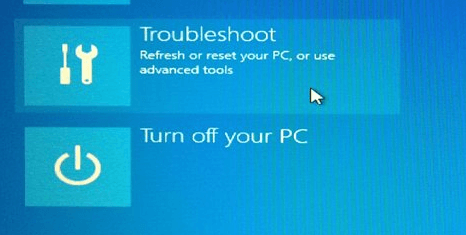
- From the menu simply go to the Repair option and then follow all the prompts which appear on the screen. In this process, your data will not be erased from your system and the operating system will also be restored to its original state.
#2. Run a complete SFC scan
You can follow the steps given above and then run a complete System File Checker scan.
- Launch an elevated Command Prompt window (the first thing you need to do is go to the start option right click on it and then run command prompt from there as administrator)
- In the command prompt window type SFC/ scan now and then press enter
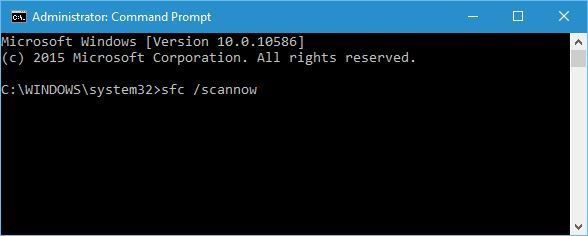
- If for any reason the scan process is stopped then there is still some kind of issue present in the chkdsk issue.
#3. Download and install a Registry cleaner
If the above process is not working, then you can solve your issue with the help of registry software. There are a lot of tools available which are specially dedicated to fixing all the corrupt and missing files of the system. You can install one of those software and check which is the file that is missing in your system and then simply replaces it.
#4. Refresh the whole system
The best thing about Windows 10 is that it allows users to reset your computer keeping all the files intact. This option helps to completely refresh all system files and also might end up fixing the problem with the Registry issue. Here we have listed down all the steps that you need to follow.
- At first, you need to go to the settings panel and then go to the Update and security option
- Click on the option Recovery and then simply get started
- Go to the Reset this PC option and then click on keep my files
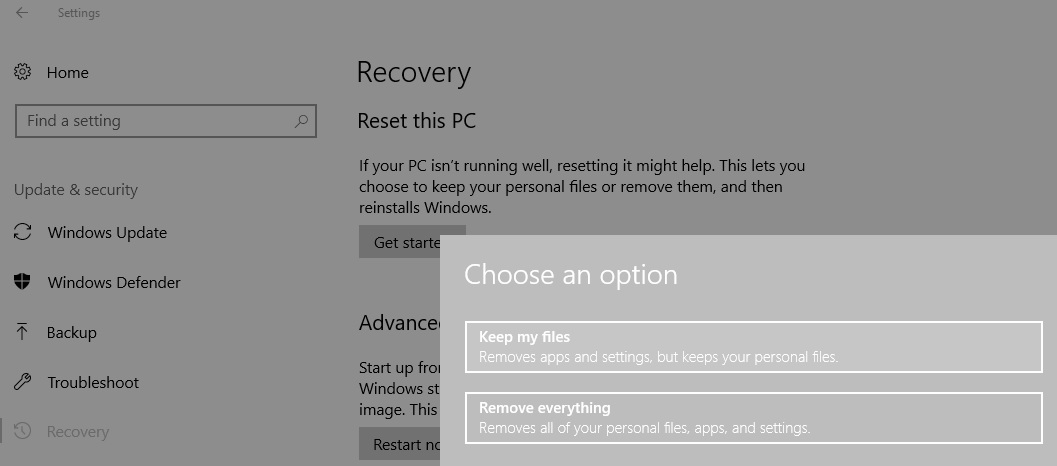
- Follow the steps which are displayed on the screen:
If these steps listed does not solve your Registry problem, then you might have to start installing windows system from scratch.
#5. Run DISM command
- The first thing you need to do is go to the start option and open the command prompt option as administrator.
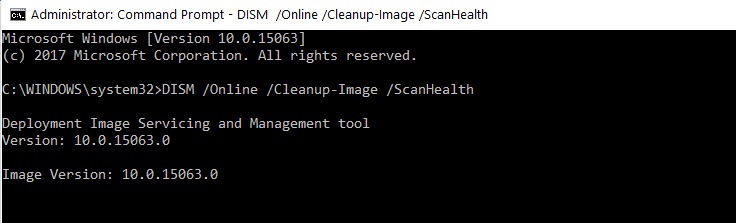
- Type DISM /Online /Cleanup-Image /ScanHealth command> and then click on enter.
- Wait till the scan process is complete
#6. Clean up your Registry
Registry entries are basically working as a footprint for everything that you do on your system. It keeps track of all the apps that have been installed and each and every webpage that you have visited. Over a long period of time, all these record pile up and might end up causing the Registry issue.
If you clean up those files, then you can fix the registry corruption issue that you have experienced. Make sure you check this article carefully for a step by step guide on how you can clean up your registry entries and keys.
If you are facing the registry issue with your Windows 10, 8,1 or 8 make sure you try out all the steps so that you don’t end up losing your files. If you are not being able to recover any of your Registry files or you can fix the Registry issue, then make sure you simply keep backup of all the data that is stored in your laptop and then format your system.
It is important to understand that you can run your system properly with the issue of registry in the operating system. Try all the steps listed above and if nothing works out for you keep a backup of all your data in an external drive and format your system from scratch.
Table of Contents







