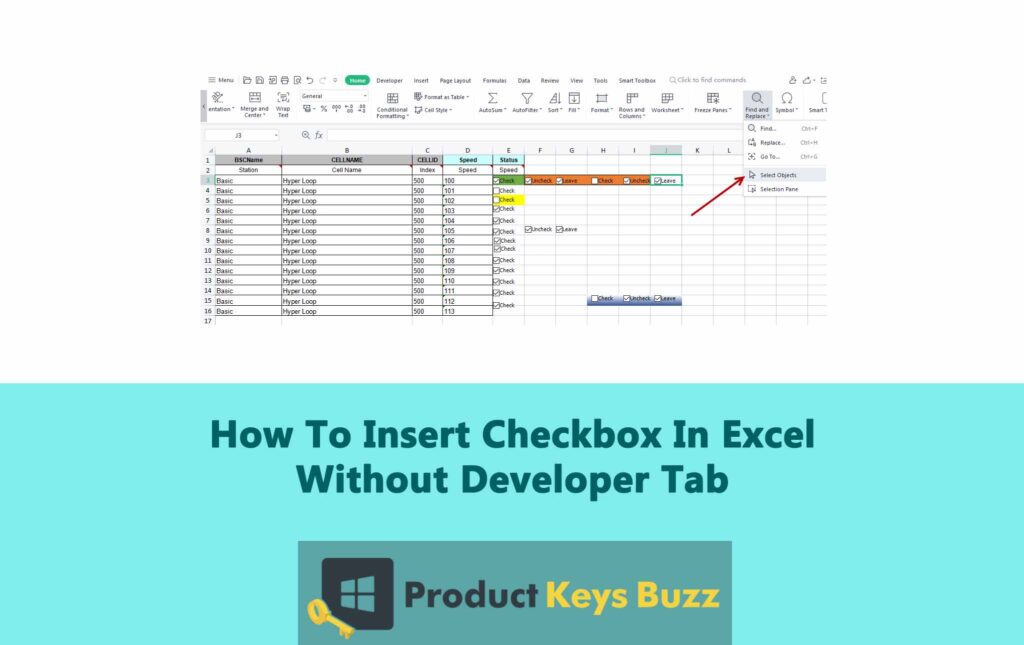If you are using Excel in your work, then mastering this software requires quite a dedication. Excel provides a plethora of features and one of them is to add a check box for the pre-creative list. However, one won’t be able to add the check box in Excel without using the developer’s tab, but surely there are other alternative ways for it.
Check boxes help to create interactive spreadsheets which help in managing data easily. So here in this article, we will explore other ways to add the checkboxes to the Excel sheet without using the developer tab.
Benefits of Using Checkboxes In Excel
Checkboxes are used in Excel for multiple benefits. It helps streamline the data entry, enhances visualization, improves accuracy, and adds interactivity to the Excel sheet. Hence, it is considered to be a valuable tool when it comes to data management, presentation, and analysis. Here are some more benefits of checkboxes.
- When you use the checkboxes, you will be able to minimize the error that is caused by manual entry. Since the check boxes are predefined options, there are faint chances of making any data entry mistakes when compared to selecting from the list manually or typing anything.
- Checkboxes make the sheet look more interactive where you can make the selections directly and interact with the data. It enhances the user interface and the Excel sheet appears user-friendly for non-technical users.
- Excel provides the user with the flexibility of customizing check boxes based on requirements and preferences. One can adjust the color, size, and the checkbox’s appearance to match the design of the Excel sheet and improve visibility.
Read more: Excel Found A Problem with One Or More Formula References in This Worksheet
Methods to Insert Checkbox in Excel without Developer Tab
If you want to insert checkboxes in Excel without using the developer tab, then here are some alternate ways that will help you to add checkboxes with ease.
Method 1: Choose Formula to Automatically Check the Checkbox In Excel Based On The Cell Value
There are two ways of inserting Checkboxes in Spreadsheet or Excel. These are symbol checkboxes and optional checkboxes. This method will use basic formula knowledge of Excel and is quite technical. It will compare the two values present in different columns and set the formula to then convert it to the checkbox. Here are the steps that you need to follow.
Symbol Checkboxes
- Suppose you have two columns that contain some data. Now you have to compare the values, whether the result output will either be true or false.
- Now you need to use a simple formula”=IF(A2=B2, “TRUE”, “FALSE”) “ and it will provide the below-mentioned output.
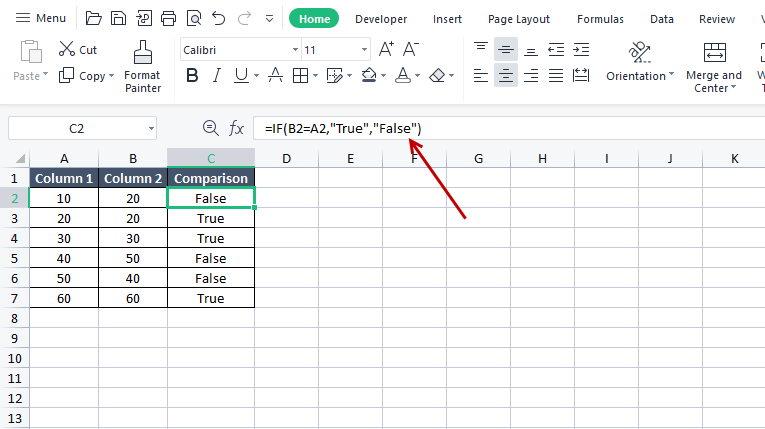
- Now we are going to amend the formulas to get the desired result. Now we are going to change the output to “þ” when the result is True and “…” in case of False. You have to write the formula like this: “=IF(B2=A2, “þ”,”¨”)”

- Now you have to select the entire column and then right-click on it, followed by selecting the option Format Cells.
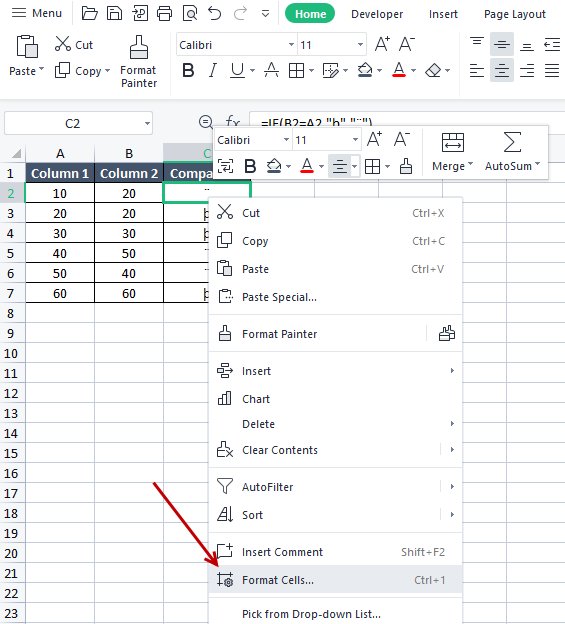
- Look for the Wingding font present in the font list and then select it. You can now easily make the necessary changes like indentation, color, font, size, etc.
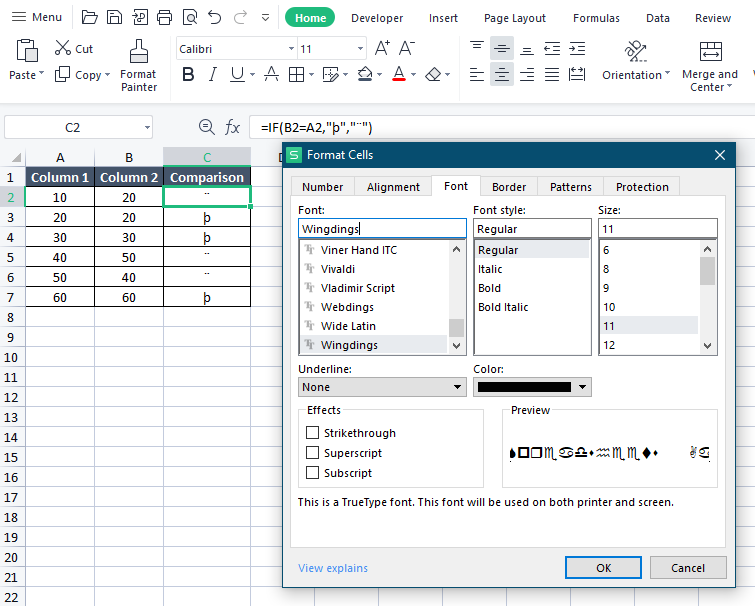
- Now the check boxes will appear based on the result against each cell. It is one of the most efficient ways of creating checkboxes in Excel without using the developer mode.
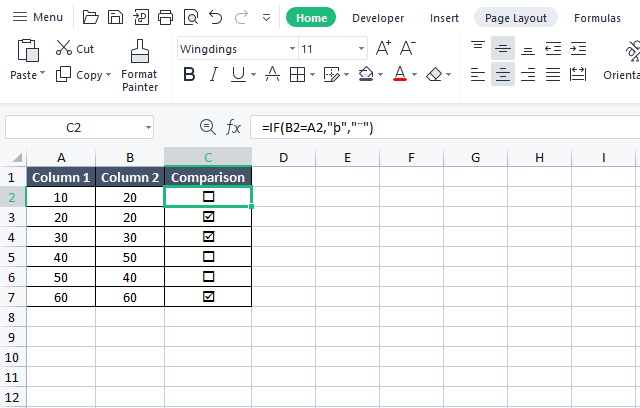
Read more: How to Find/Calculate P-Value in Excel By Using Functions And Manually
Optional Checkboxes
You have to use this method when you want the checkbox one to be automatically checked when the cell A1 value is equal to the specific term like work or is true. You have to insert a check box and implement the formula 1st and then link both of them. Here’s how you can do it.
- At first, you have to insert the checkbox from the ActiveX tab. Now you have to link it with the next column, which will give us the output based on the input. To achieve this, you have to link the checkbox to the next column.
- Now the check box will appear in the B column and you have to link it with the column C by implementing the formula. When you right-click on the check box, you will get the option to link the cells.
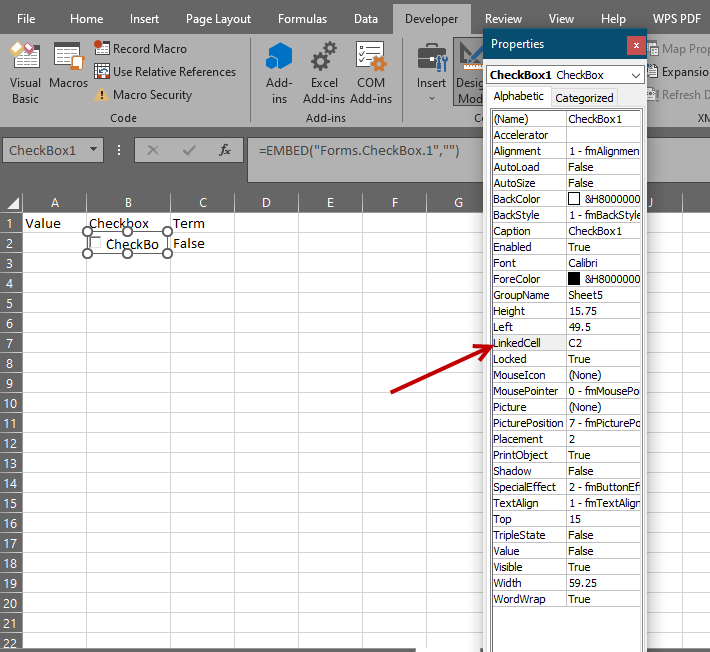
- Now you have to put the formula in column C. It will create a formula where we are going to mark the check box where work is provided as the input. So in column C, when the output is true, it will execute the formula: =IF(A2=”Work”, “True”, “False”)
- So now, whenever we are going to input the word “work”, it will automatically give us the following output when we tick the check box.
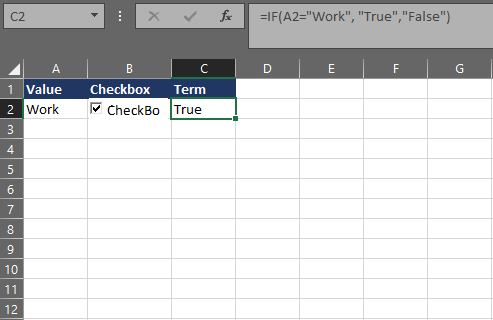
Method 2: Use Checkmarks To Insert The Cheque Boxes In Excel
It is one of the easiest methods for inserting the check box in Excel by using the checkmark symbol. Just follow the below-mentioned steps for inserting the checkbox in Excel without opting for the developer mode.
- First, you have to select the cell where you want to insert the check box.
- Now click on the tab Insert and from there, opt for the Symbol option, followed by clicking on More Symbols.
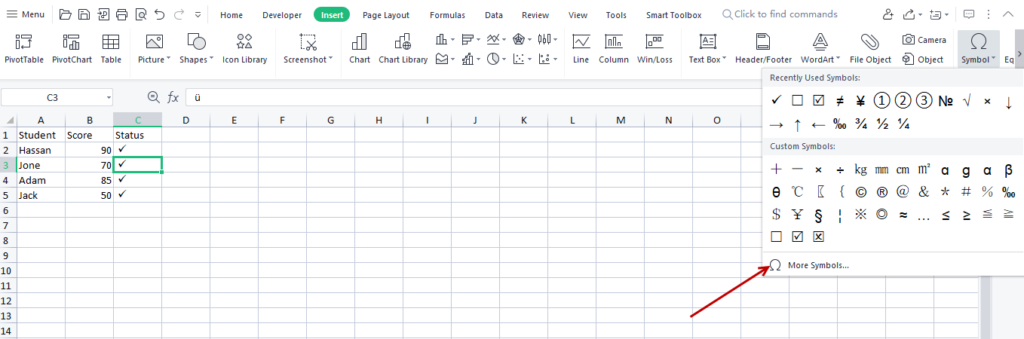
- Now from the Symbol, you have to select Wingding as a font. Now, scroll down to find the check mark symbol and click on it.

- After finding the symbol, you have to click Insert. Then you can copy and paste the symbol into any of the cells based on your requirements.
- One can also format the cell by using symbols like font size, bold font, font color, background color, etc.
Method 3: Use the Forms Options to Insert Checkboxes in Excel
Excel is compatible with different types of software. If you want to insert checkboxes in Excel using the Forms option, then you need to follow the below-mentioned steps.
- First, you have to open the Excel file where checkboxes are required.
- Go to the Insert tab and move towards the right where you can find the option Forms.

- Click on the row, where you want the check box to be inserted in the Excel file.
- After clicking on Forms, you have to select the option Checkbox that will appear in the drop-down menu.
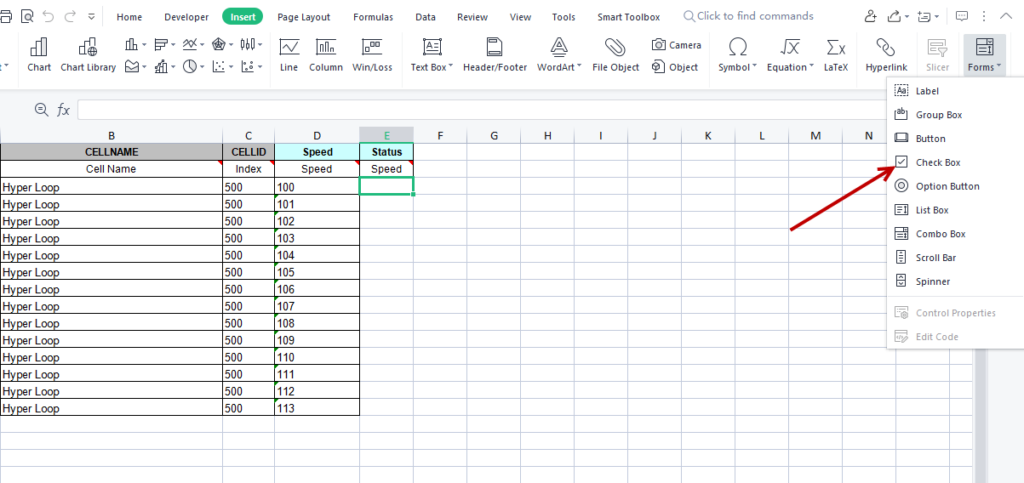
- Click on the Check Box from the drop-down menu of Forms and then again click on the cell where you want the check box to be inserted.
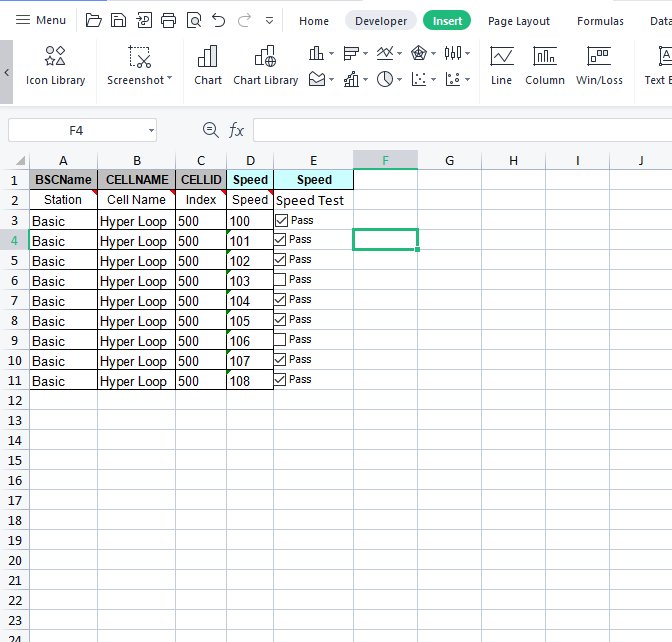
- If you want to edit the text, then you have to double-click on the check box. If you want to put a tick mark, then you will have to simply click on the check box and it is going to fill the check box.
When you insert the check boxes into Excel, it helps improve the functionality and also makes the process of data management more efficient. It is very easy to insert checkboxes when you’re using the developer tab, but not everyone will be familiar with it or find it accessible.
Read more: How To Change X-Axis Values In Excel And Work With Charts/Graphs
Final Words
We have covered all the other alternate steps are mentioned which you can use to insert the check boxes in Excel without much of a hassle. Whether you want to track the task, create interactive forms, or manage inventory, checkboxes are needed everywhere because it’s a powerful tool for manipulating and organizing data in Excel.
Table of Contents