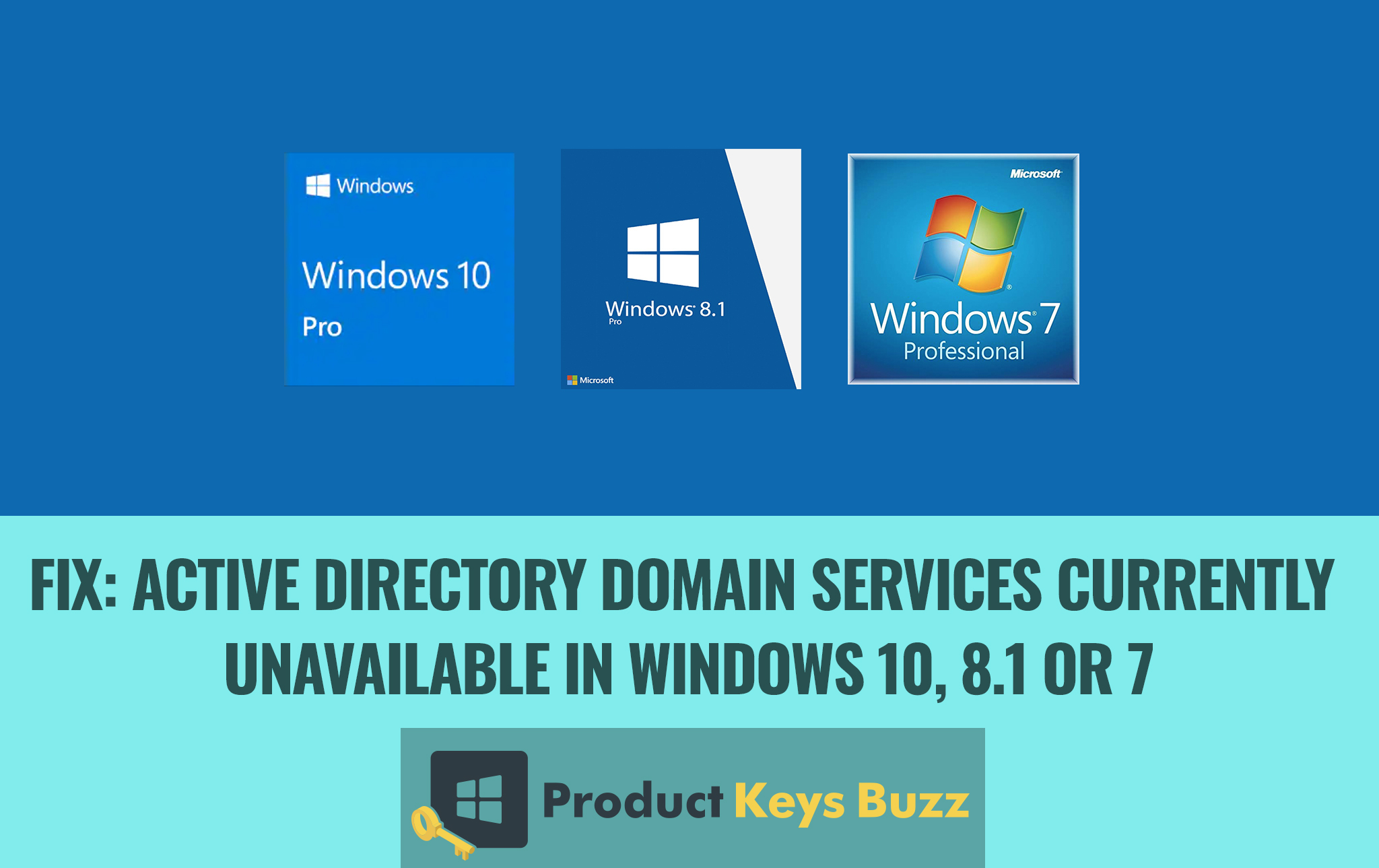If you see error active directory domain services is currently unavailable in your device then you should know that it means that your system has failed to find and connect to your printer and thus, the process cannot proceed further. This particular process allows your device to allocate and manage resources. If you see this error then it basically means that there is some issue with the drivers, permissions UAC etc. To help you out we have listed some of the solutions that can help you deal with this problem. If you are looking for a solution then you should definitely give this article a read.
Solutions To Follow To Resolve the error:
There is more than one solution to this problem. We have listed some of the main ones below in this article. You can try any of these following solutions in order to deal with this problem.
Some Quick fixes Active Directory Domain Services Currently Unavailable In windows 7
- Log in to your computer as administrator Admin
- Give full control to the account you are logged in using admin account help
- Run the built-in Printer troubleshooter
- Repair your registry
- Update your OS
- Fix ‘One or more network protocols are missing on this computer’
Solution 1: By Resetting Your Printers Spooler Settings:
The spooler service is basically a software program that is responsible for handling all the print jobs that are required to be sent to your computer printer. This service is usually visible to the users. Users can also cancel a print job that is being processed if they want. This allows them to handle the jobs that are on the waitlist. What you can do is restart the service and try solving the problem.
- The first thing that you need to do is press Windows + R in order to launch the run application. Then type ‘services.msc’ in the given dialogue box and hit the enter button.
- The next thing that you need to do is locate the service ‘printer spooler’ which you will find in the list of services. Open its properties by double-clicking on it. Now press the ‘stop’ button which you will find underneath the system status. Then press ‘ok’ in order to save the changes.
- Once you are done disabling the service you can now concentrate on deleting the printer files. Press Windows + E in order to launch the quick access and then hit the ‘this PC’ present in the left navigation path. You may require permission in order to access the folder. Click continue as it is prompted.
- Once you enter the folder you can delete all the files that are present in the printer’s folder and then close the window.
- In this step you are required to navigate back to the services tab and then start the ‘printer spooler’ service. Make sure that you don’t forget to keep the start-up type as ‘automatic.’
- Once you are done all of the mentioned steps, restart your device and check if the printer is able to connect properly or not.
Solution 2: Adding Printer Manually and Updating Drivers:
If solution 1 doesn’t work for you then what you can do is try adding your printer manually and update your drivers. Usually, the printer gets connected with the computer automatically with all the drivers being already installed. However, you can still try updating the drivers on your device and then add the printer again.
- Before, you proceed to follow this solution what you need to do is remove your printer from the list of connected devices. Launch the run application by pressing Windows + R. then type control panel in the given dialogue box and then press enter.
- Once the control panel is opened, you need to choose the ‘large icons’ using the drop-down that you will find at the top right side of the screen and then select the ‘devices and printers.’
- The next thing that you need to do is locate your printer by right-clicking it and then selecting ‘remove the device.’ you will see a UAC popping up on your screen asking to confirm your actions as the administrator of the device.
- Click ‘add a printer’ on the same window. You will find the option at the near top of the screen. You will then be guided by a wizard which will show you how to add your printer to your device. You need to make sure that your printer is securely connected to your computer. If you are making use of a printer over a wireless network then try plugging it to your device with the help of a USB.
- Now go to your manufacturer’s official website. From there you need to download the latest drivers that are available. Download the drivers to an accessible location. Now press Windows + R and type ‘devmgmt.msc’ and hit the enter button.
- The next thing that you need to do is go to the subcategory of ‘print queues’ and expand it. Then select your printer by right-clicking on it and then click on ‘update driver.’
- Now select the second option ‘browse my computer for driver software.’
- In this step, you need to access the location where you downloaded the drivers for your printer. You need to select it and then press ‘next’ in order to install it. Once the process is completed you need to restart your computer and check if the problem still exists.
These are two of the most preferred methods that are used by most users. By following these mentioned methods you can easily solve this error. However, there are other solutions to it as well. But out of the rest of the solutions, these two methods are the best and the safest to try. With the steps mentioned above following the process shouldn’t be much of a problem. After all, this is a problem that is faced by most users so there is nothing for you to worry about. In case, if your problem doesn’t get solved even after you have tried both these methods then you can search the internet for the other solutions as well. One thing that you should know that this problem can is solvable and therefore, you need not worry about it at all.
Read more:
- Complete Guide to Fix Microsoft Compatibility Telemetry High Disk Usage
- How to Activate Windows 10 Without Product Keys
- Full Fix: Clock_watchdog_timeout error on Windows 10, 8.1, 7
- How to fix Minecraft error code 5 on Windows PCs?
- How to Fix ‘Your Windows License Will Expire Soon’ Error on Windows 10, 8.1 or 7
- Full Fix: Clock_watchdog_timeout error on Windows 10, 8.1, 7
Table of Contents