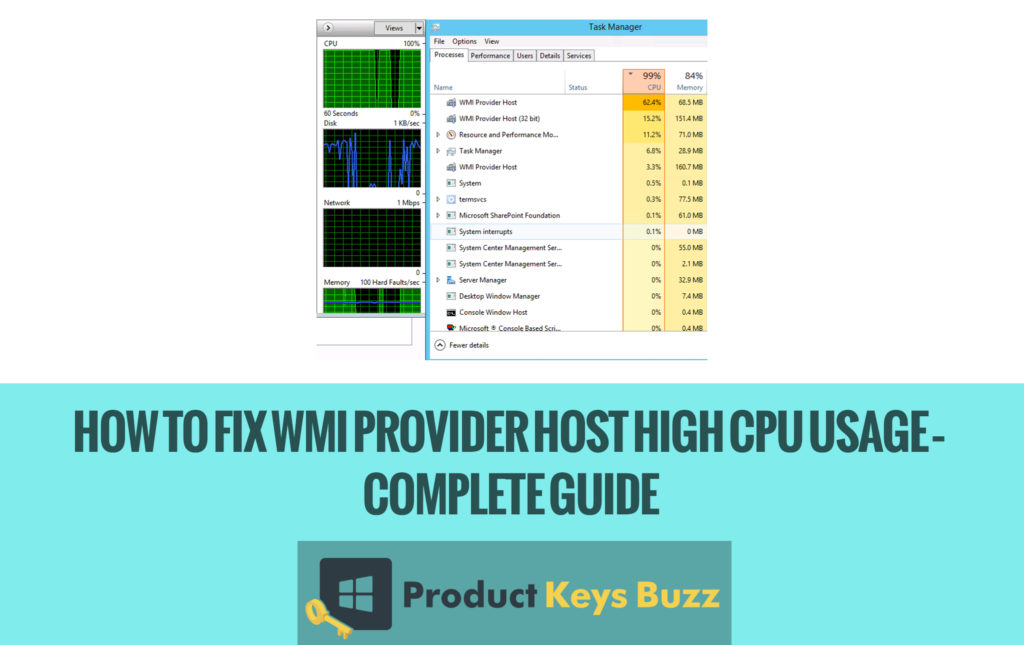If you find that your PC is slowly running due to high disk usage problem then there is a solution to this problem. You can easily solve the issue by using some simple methods. Apparently it may appear to be a tough one but in the long run, it is quite simple and easy. There is a WMI host that always runs in the background. It mainly allows and permits the computer to request and gain information about the other applications. Sometimes the whole process may not seem to be that easy. There are many users who usually face a problem where WMI mainly consumes a lot of system resources. It can make the system to heat up and behave badly.
How to Fix WMI Provider Host high CPU usage – Complete Guide 100% Working
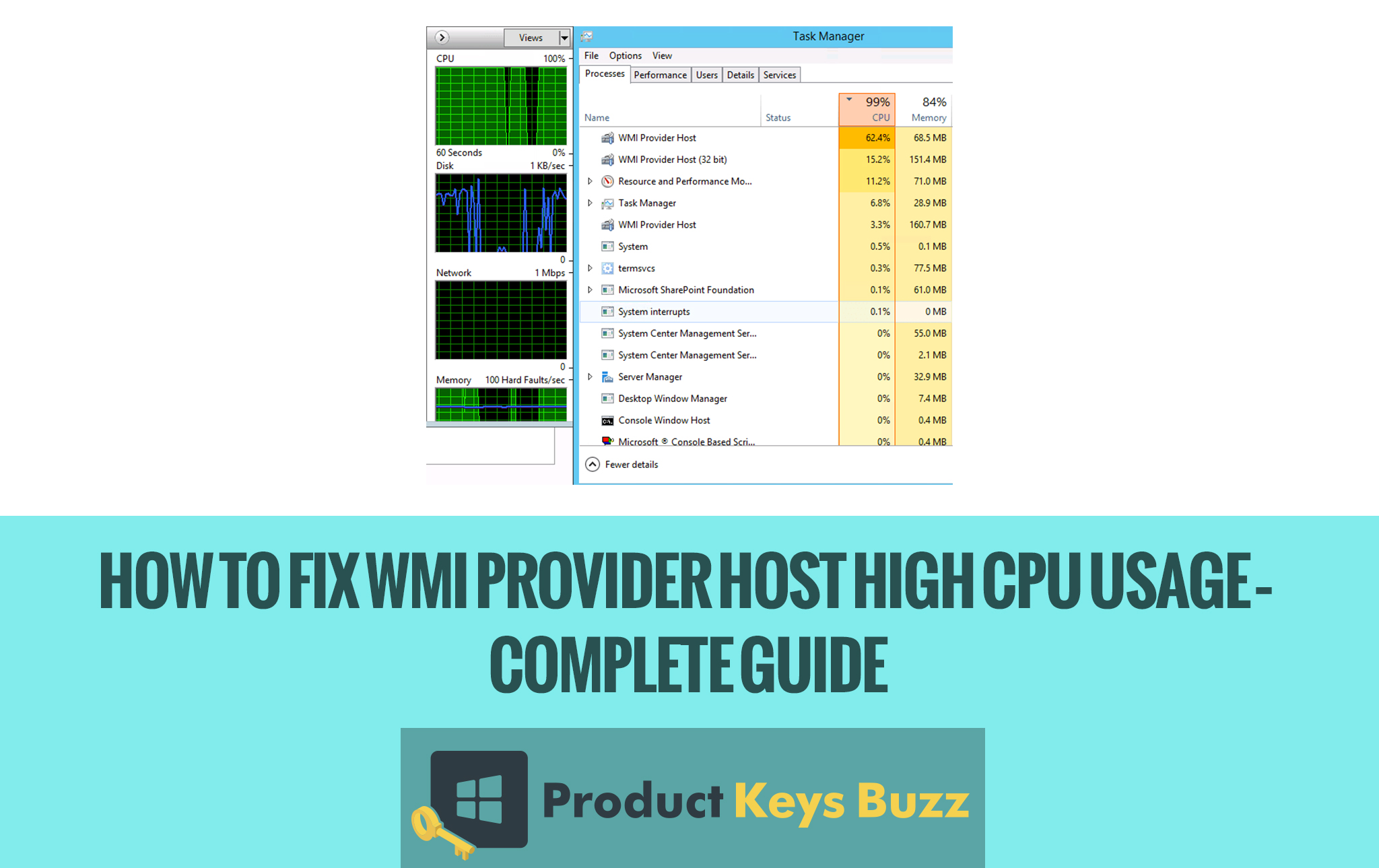
What is the exact meaning of WMI and how does it function?
Windows Management Instrumentation is always built into the Windows OS that allows different programs to communicate with the system. WMI only provides sufficient information to a program when the request is made to it. It is a very important service for enterprises that need to manage multiple PC computers. However, there are certain apps that may adopt this module. Above all, WMMI also provides good information about the whole system very easily. Take for example one can use the command to gain information about the PC’s motherboard and the serial number. Sometimes it is also noticed that WMI may slow down the PC due to the high usage of the CPU. If there is any such problem, then it is always suggested to scroll down and go through the guidelines.
Check here, Step-by-Step Guide to Fix “pvp.net patcher kernel has stopped working”.
What is the reason behind WMI usage about CPU?
During the period of normal operations, WmiPrvSE.exe does not use many resources. On the other side, there are some Windows components that may misbehave. Thus, it indicates that there is something wrong in the system. When it happens there may be some vital issues like,
- There may be unresponsive programs
- The computer may become slower and cannot start new programs.
- It also happens that the CPU gets hot.
- There may be excessive lap while the usage of an app on the computer.
Hence, these are some of the main reasons. It is very essential to keep all these issues in mind.
Check here, How to Fix Dns_probe_finished_bad_config error in Chrome
Get the right solution for the WMI provider host:
If it is carefully noticed that there is a high CPU usage due to the WMI becoming unresponsive, then it is better to fix the issue as early as possible. There are certain steps that must be followed in this context. It should be followed step by step.
Step 1. Restarting the computer:
If you restart the computer, then the problem can be solved to some extent. It is very easy to carry out this program. It can be done by anyone. Once the computer is started then the windows will start again. It simply indicates that if there is an issue that is compelling the computer to misbehave then these steps should be followed. Restarting of the computer can solve about 99% of the problem. If you see that the problem is not yet solved then the second step should be followed or adopted.
Step 2. Restarting of Windows Management Instrumentation Service:
Again, it may be required to restart WMI to fix the problem to some extent. Here are the following steps:
- First, firmly hold the Windows Key+ R key.
- On the other hand, you can also click the start button and type Run to run the dialog box.
- When you observe that Run pops then simply press Enter.
- Then locate the Windows Management Instrumentation service on the next window.
- To do it quickly the user should also press W on the keyboard and move straight to the service that starts with W.
- Then right-click on the service and select Restart.
So this is the second step that may be chosen for solving the issue. However, if it still persists, then the third step can be followed.
Step 3. Repairing and rebuilding WMI:
If restarting does not solve the issue, then you can opt for repairing the WMI file. Here are the main steps.
- First, click start in Windows and then type Run in the dialog box for opening the Run dialog box.
- Then type wingmgmt and hit the enter button.
- If there are no changes then it is better to try the alternate command.
- At last reboot the computer. It may then work properly. Sometimes repairing of the corrupt files may solve the issue immediately. Now there is another step that can also be followed.
Check here, How to Fix “API-ms-win-crt-runtime-l1-1-0.dll is missing” Error
Step 4. Find out the issue that causes WMI high disk usage by the use of Event Viewer process:
There is another way in which this problem can be fixed. The only thing required is the proper steps. It should always be kept this in mind.
- First, click on the Start and then type the Run option.
- Then hit the enter button and simply run the dialog box.
- Again type “Event Viewer” and press the enter button.
- Again right from the top menu, move to view and enable the “show analytic and debug logs”.
- There will be a left panel and navigate to applications and service logs.
- Now you should be able to locate the local error events.
- Again, click on the recent errors and find out the “client processed”.
- At the last phase, note the ID number. Once you put the ID on the Google you will be able to find the actual problem that is causing this error.
There is also an option of uninstalling the program. There are four steps that may help you to resolve the problem completely. If by chance it is not possible to do so, then it is always better to take the assistance and advice from recognized technicians. They can actually help you out of this problem very easily. WMI is really a very important process. If there is an issue, then it should be resolved as early as possible.
Check here, Step-by-Step Guide to Fix an “err_connection_timed_out” Error
Table of Contents