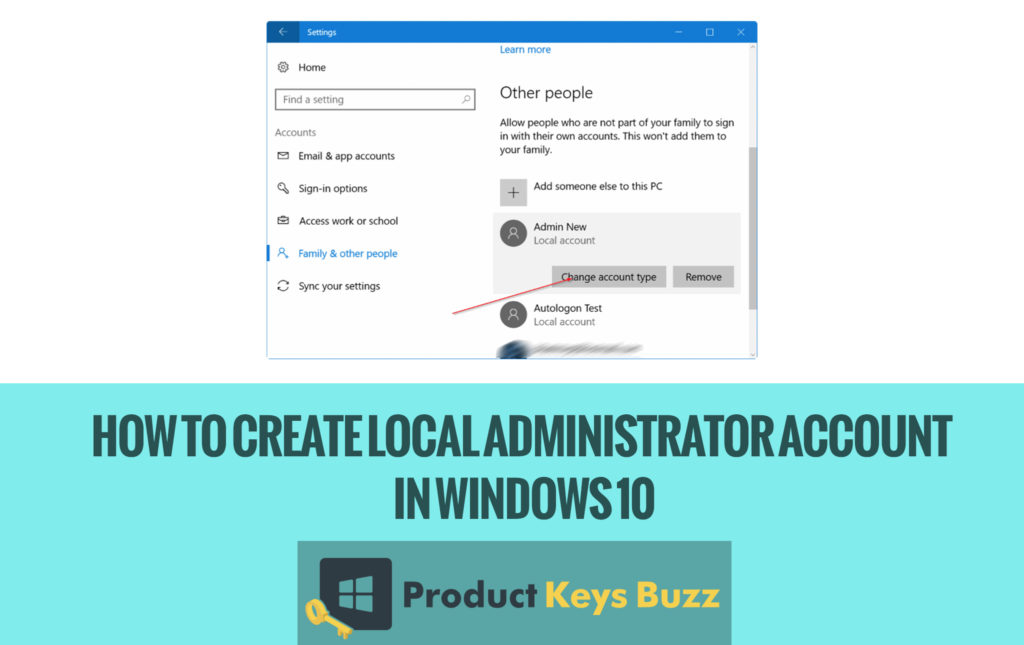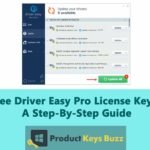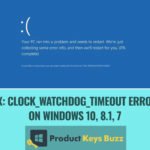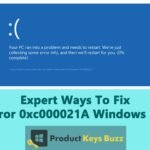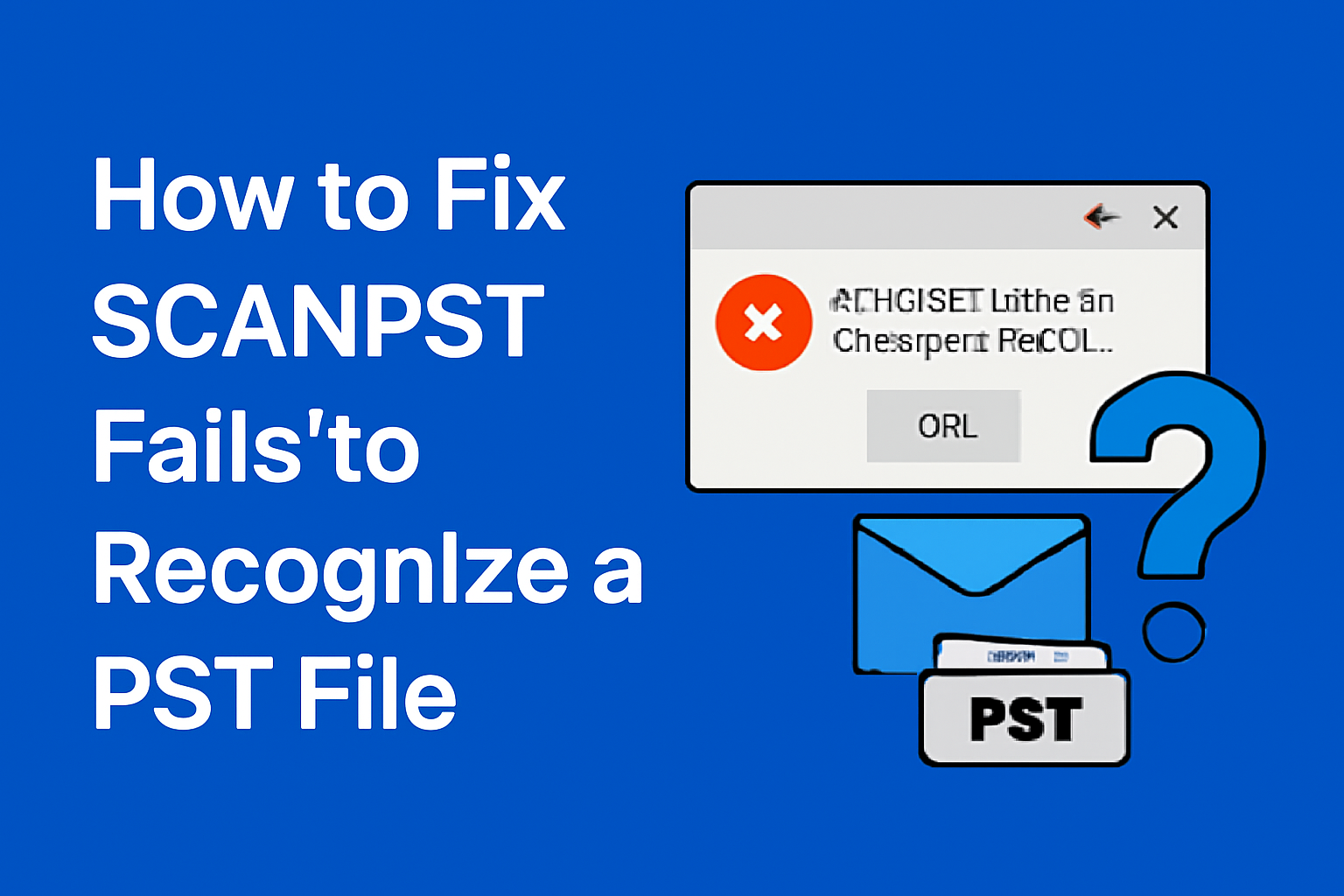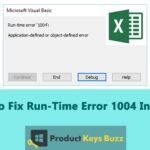The matter of creating a local administrator account in Windows 10 is a matter of great fun and excitement. In fact, an offline account is just another important term for a local account. Choosing a password and keeping the same thing safe is very vital and essential at the same time. In case the user forgets or loses the password, then it might create a big problem. Sometimes the recovery of the password becomes an impossible work. Administrators account is considered to be a powerful account on the computer and it can do anything. As a precautionary step, the user can create another administrator account and grant it with administrator privilege.
Sometimes, it really becomes a very exciting matter to create an account for a person. In most of the cases, it is noticed that the user usually forgets the steps and it is really a very shocking one before them. Now it is the time when such problems can be solved. There is now a permanent solution to this problem. The only thing required is proper and appropriate knowledge about the issue. The rest things will be done in a much easier manner. There are certain tips that should be equally followed. The following steps will explain the whole thing clearly.
How to Create Local Administrator Account in Windows 10
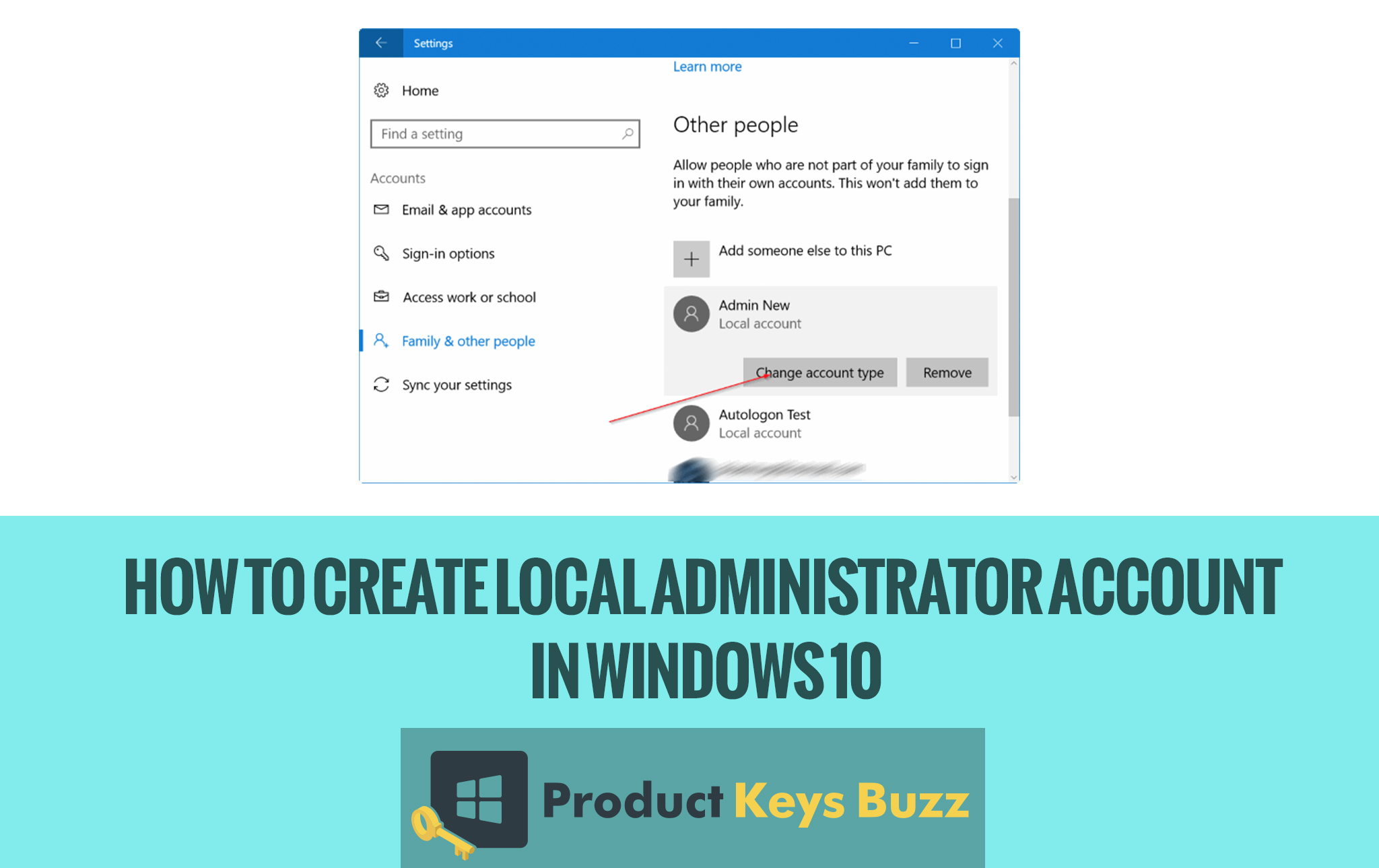
- The user in the first step can build-in administrator account to perform the work smoothly. First, start by pressing Windows +R key for opening the Run prompt. Type the netplwiz and press the enter button. The next image is very important in this case.
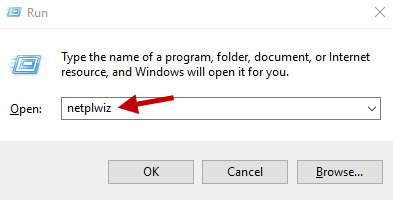
The user will see the Users Windows Access. Now click the add button. Please note that if the user will not tick the box “users must enter a username and password to use this computer” option and soon it will be noticed that the add button will be grayed out. This step basically coins out that such a powerful account as an administrator account should use a password importantly. Here you will get the complete guide to Fix Microsoft Compatibility Telemetry High Disk Usage.
- Now after clicking the add button, the user will notice the pop-up window that will appear on the screen. As the main intention is to create a local account and not on creating a Microsoft account so it is better to click on the sign-in without a Microsoft account option. The whole thing will appear in the following way.
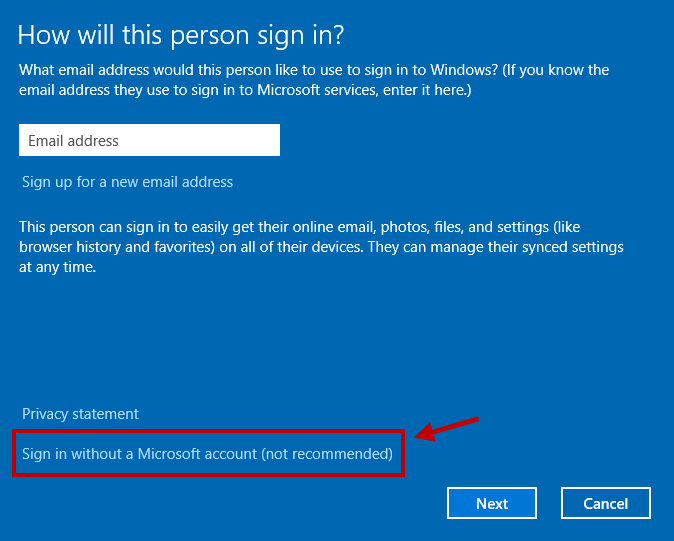
- In the next part, the user has to confirm the choice importantly. It can be done by clicking on the Local account button. It is a very simple step.
Read more: How to Recover Your Windows Password?
The whole thing will appear in the following way.
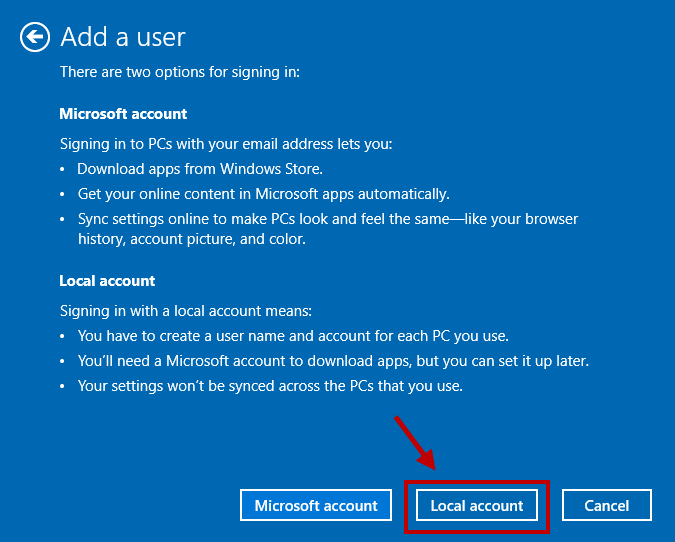
- Then the user has to enter the user name and password as they wish. Once the username is applied the user should click on the OK button to proceed further. Then click on the finish button to confirm the whole process. The below image is very essential for the user.
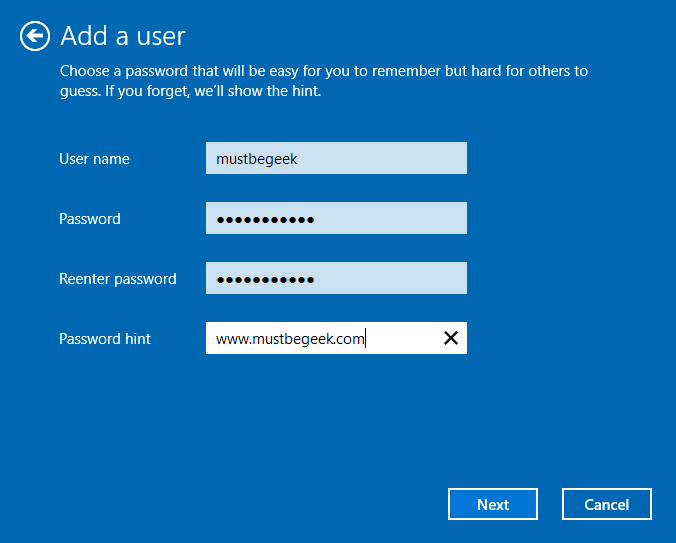
- It is important to say that once the OK button is pressed the user accounts window will again appear on the screen. The user can now find the account name that has been just created. The user has to highlight that account and click on the Properties button respectively.
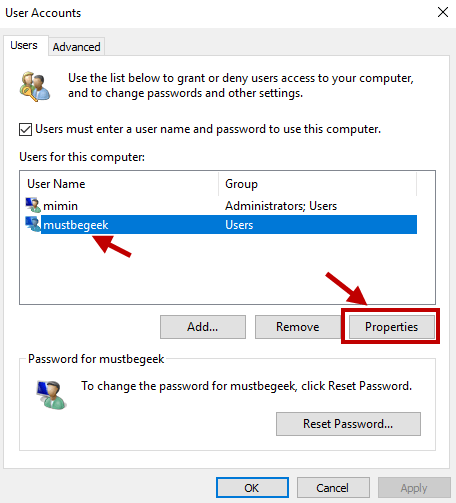
- In the last stage, the user on the Group Membership tab selects the radio button for Administrator. Press the OK button to confirm the whole process. The next image, in this case, is very vital as it will make the whole process clear to the user.
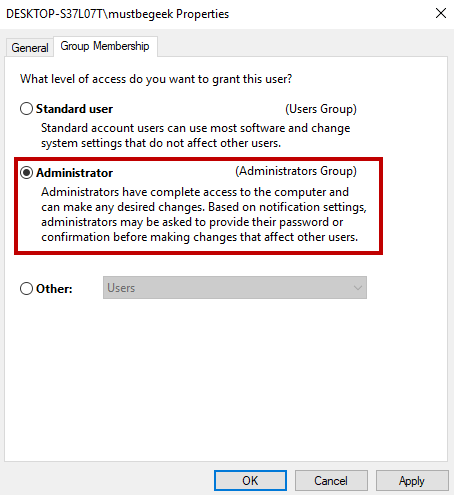
See more: How to Fix Windows 10 Activation error 0x87e10bc6 with these solutions
Steps regarding changing the local user account to an administrators account:
The next steps are very essential for changing the local users account to an administrator’s account. Let’s have a look at them.
- Under settings, there is account option so the user can select it or also go for the family and other users. Then select the owner’s account name and select the change account type.
- Next, under the account type, the user should select the administrator and click on the OK option.
- In the last step, the user is free to sign in with the new administrator’s account. They can create their own username and password at the same time.
Apart from this, there are some simple and easy steps that can also be followed in creating new administrators to account in Windows 10.
- First, the user has to click on the start button for opening the start menu and then move to select settings.
- The PC windows will open and so the user should click on it and click on the accounts option.
- Next, from the left panel click on the family and others and then click on the add someone else to this PC.
- Now enter the name for the new local account, password and password hint and click to the next option.
- Once the user clicks on the next option they will be taken to the accounts screen to have a look at the new account.
- Soon a pop-up window will appear on the screen and the user has to change the account type from standard to the administrator one and then ultimately click on the OK button. So, it can be one of the reliable steps for creating a new administrators account in Windows 10. It is considered to be one of the easiest steps for creating an account.
Hence, there are similar other steps that can be equally applied for creating a new account in Windows 10. The only thing required is that the user should be well versed with the subject and the steps associated with it. The rest will be done automatically. In case if the user forgets about the steps then it is always better to follow the sites that deal with such issues. It will make the whole thing much easier and simpler before the people. There are many people who usually face various problems and issues while creating an account. But now there is a complete solution to this problem and it has largely helped people who are associated with this profession.
Check the complete guide on,
- How to Remove Microsoft Account in Windows 10?
- How to Activate Microsoft Visio without Product Key?
- Windows Modules Installer Worker High CPU Usage Error in Windows 8 & 10
- How to fix corrupt Registry in Windows 10, 8, 8.1?
- How to Fix KMode Exception Not Handled Error?
- How to fix Minecraft error code 5 on Windows PCs?
- How to uninstall Edge in Windows 10